JVC GS-TD1BUS driver and firmware
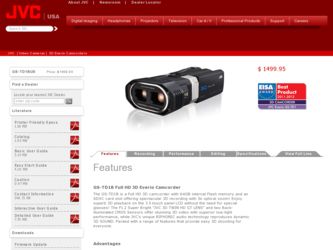
Related JVC GS-TD1BUS Manual Pages
Download the free PDF manual for JVC GS-TD1BUS and other JVC manuals at ManualOwl.com
Catalog - Page 5
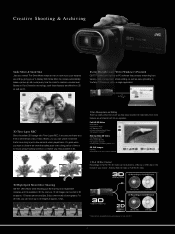
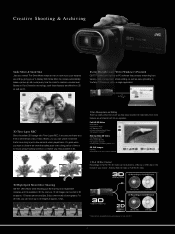
... (for Windows®) Provided
GS-TD1 comes with high-value PC software that provides everything from viewing, data management, simple editing, as well as easy uploading to YouTube™/Facebook, within a single application.
3D Time-Lapse REC
Shoot incredible 3D footage with Time-Lapse REC. It records one frame at a time at set intervals (1sec...
Catalog - Page 6
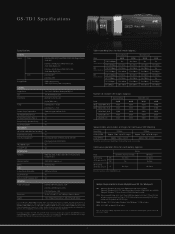
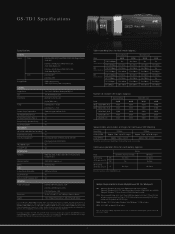
... data loss. For compatibility of memory cards, please consult an authorized JVC dealer.
*2 Footage recorded in the THR, TSR, and UXP mode cannot be stored to disc using the CU-VD50/VD3. Use the supplied MediaBrowser software installed on your PC to store footage onto Blu-ray disc or hard disk drive. Footage recorded in the THR and TSR...
Catalog - Page 7


...) ● AV Cable ● USB Cable ● HDMI® Cable ● Remote Control ● Software CD-ROM
GZ-HM960
● AC Power Adapter ● Rechargeable Battery Pack (BN-VG114) ● AV Cable ● USB Cable ● HDMI® Cable ● Remote Control
(PC software is built in the camera.)
Other Storage and Playback Solution
Recommended Hard Disk Drives
Hard Disk, Design by...
Basic User Guide - Page 3
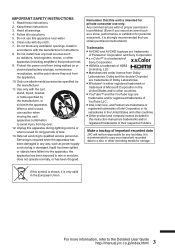
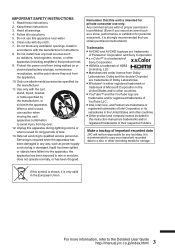
... product and company names included in
this instruction manual are trademarks and/or registered trademarks of their respective holders.
Make a backup of important recorded data
JVC will not be responsible for any lost data. It is recommended to copy your important recorded data to a disc or other recording media for storage.
If this symbol is shown, it is...
Basic User Guide - Page 26
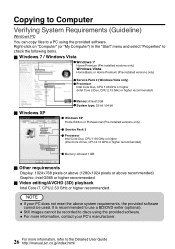
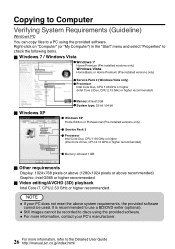
...PC You can copy files to a PC using the provided software. Right-click on "Computer" (or "My Computer") in the "Start" menu and select "Properties" to check the following items.
o Windows 7 / Windows Vista
8JOEPXT Home Premium (Pre-installed versions only) 8JOEPXT7JTUB Home Basic or Home Premium (Pre-installed versions only)
Service Pack 2 (Windows Vista only) Processor Intel Core Duo, CPU 1.66...
Basic User Guide - Page 27
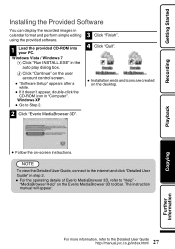
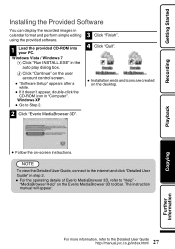
...user account control screen.
0 "Software Setup" appears after a
while.
0 If it doesn't appear, double-click the
CD-ROM icon in "Computer". Windows XP
0 Go to Step 2.
2 Click "Everio MediaBrowser 3D".
3 Click "Finish". 4 Click "Quit".
.
0 Installation ends and icons are created
on the desktop.
.
0 Follow the on-screen instructions.
NOTE
To view the Detailed User Guide, connect to the internet and...
Basic User Guide - Page 28
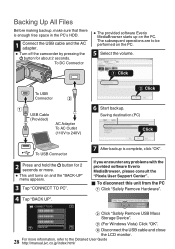
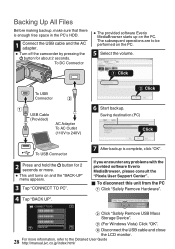
... software Everio MediaBrowser, please consult the "Pixela User Support Center".
o To disconnect this unit from the PC
A Click "Safely Remove Hardware".
CONNECT TO PC
.
B Click "Safely Remove USB Mass Storage Device".
C (For Windows Vista) Click "OK".
.
BACK UP
D Disconnect the USB cable and close
the LCD monitor.
28 For more information, refer to the Detailed User Guide http://manual.jvc...
Basic User Guide - Page 29
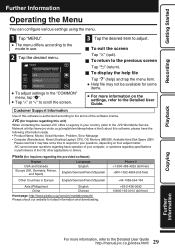
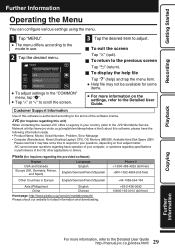
... Service Network at http://www.jvc-victor.co.jp/english/worldmap/index-e.html) about this software, please have the following information ready. • Product Name, Model, Serial Number, Problem, Error Message • Computer (Manufacturer, Model (Desktop/Laptop), CPU, OS, Memory (MB/GB), Available Hard Disk Space (GB))
Please note that it may take some time to respond to your questions...
Easy Start Guide - Page 2
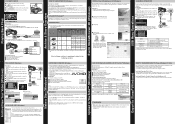
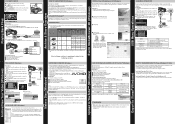
... was recorded.
Note: Choose Settings/Preferences to see the folder where MediaBrowser stores your videos. You can also play back your videos from this folder in most popular media players.
Make a Disc (Windows)
Archive & Share Overview Device
KEEP IT HIGH DEFINITION (Windows)
Back up to a computer The provided JVC software also makes it easy to copy your videos to a computer.
For...
Detailed User Guide - Page 2
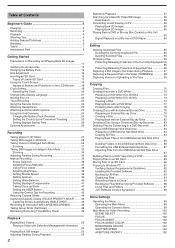
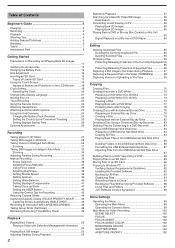
... the USB External Hard Disk Drive 87 Importing Files from the USB External Hard Disk Drive
87 Dubbing Files to a VHS Tape Using a VCR 88 Copying Files to an SD Card 89 Moving Files to an SD Card 90 Copying to Windows PC 91
Verifying System Requirements (Guideline 92 Installing the Provided Software 92 Backing Up All Files 93 Organizing Files 94 Recording Videos...
Detailed User Guide - Page 13
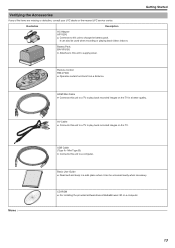
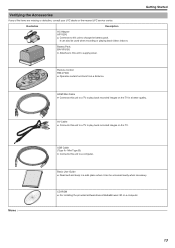
...unit to supply power.
Remote Control RM-V760U
0 Operates certain functions from a distance.
Getting Started
HDMI Mini Cable
0 Connects this unit to a TV to play back recorded images on the TV in a better quality.
Memo :
AV Cable
0 Connects this unit to a TV to play back recorded images on the TV.
USB Cable (Type A - Mini Type B)
0 Connects this unit to a computer.
Basic User Guide
0 Read well...
Detailed User Guide - Page 17
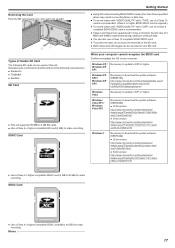
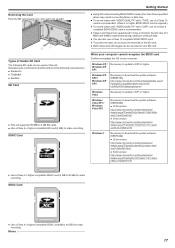
... SanDisk SD Card
0 This unit supports 256 MB to 2 GB SD cards. 0 Use a Class 4 or higher compatible SD card (2 GB) for video recording. SDHC Card
When your computer cannot recognize the SDXC card Confirm and update the OS of your computer.
Windows XP / Necessary to update to SP2 or higher. Windows XP SP1
Windows XP SP2 / Windows XP SP3
Necessary to download the update software. (KB955704) http...
Detailed User Guide - Page 28


... time.
0 Use the provided software (Everio Media Browser 3D) to transfer 3D still
images to a computer for playback. "Copying to Windows PC" (A p. 91)
0 To record 3D images, refer also to ""Precautions on Recording and Playing
Back 3D Images" (A p. 11) ".
0 If the left and right images of an object close to the camera do not appear
to be...
Detailed User Guide - Page 69
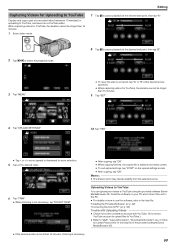
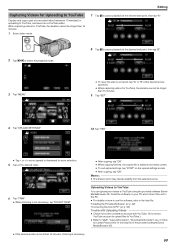
..." on the upload settings screen. 0 After copying, tap "OK".
Memo : 0 The division point may deviate slightly from the selected scene.
6 Tap "TRIM". 0 When trimming is not necessary, tap "DO NOT TRIM".
Uploading Videos to YouTube
You can upload your videos to YouTube using the provided software Everio MediaBrowser 3D. Install the software on your PC...
Detailed User Guide - Page 70
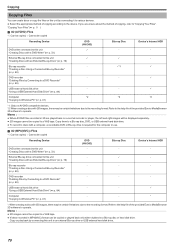
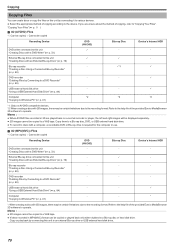
... a normal recorder or player, the left and right images will be displayed separately. 0 3D images cannot be copied to a VHS tape. Copy them to a Blu-ray disc, DVD, or USB external hard disk drive. 0 To record to discs with a computer, a recordable DVD or Blu-ray drive is required for the computer in use.
o 3D (MP4(MVC)) Files
P: Can be copied, -: Cannot be copied
Recording Device
DVD (AVCHD...
Detailed User Guide - Page 71
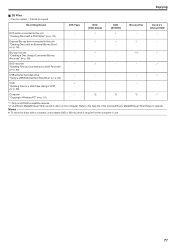
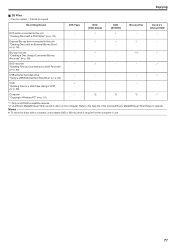
... hard disk drive
-
-
-
-
P
"Using a USB External Hard Disk Drive" (A p. 84)
VCR
P
-
-
-
-
"Dubbing Files to a VHS Tape Using a VCR"
(A p. 88)
Computer "Copying to Windows PC" (A p. 91)
-
*2
*2
*2
P
*1: Only on AVCHD compatible devices. *2: Use Everio MediaBrowser 3D to record to discs on the computer. Refer to the help file of the provided Everio MediaBrowser 3D software to...
Detailed User Guide - Page 91
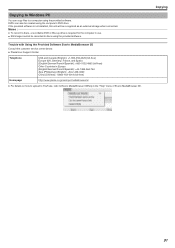
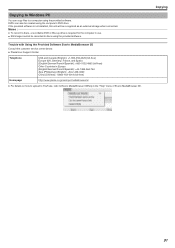
... software is not installed, this unit will be recognized as an external storage when connected. Memo :
0 To record to discs, a recordable DVD or Blu-ray drive is required for the computer in use. 0 Still images cannot be recorded to discs using the provided software.
Trouble with Using the Provided Software Everio MediaBrowser 3D
Consult the customer service center below.
0 Pixela User Support...
Detailed User Guide - Page 92
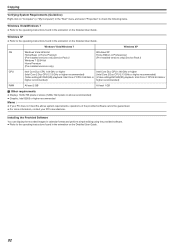
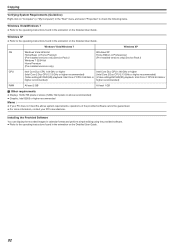
... the operating instructions found in the animation on the Detailed User Guide.
Windows Vista/Windows 7
Windows XP
OS
Windows Vista 32/64-bit
Home Basic or Home Premium
(Pre-installed versions only) Service Pack 2
Windows 7 32/64-bit
Home Premium
(Pre-installed versions only)
Windows XP Home Edition or Professional (Pre-installed versions only) Service Pack 3
CPU
Intel Core Duo CPU 1.66...
Detailed User Guide - Page 93
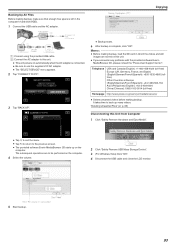
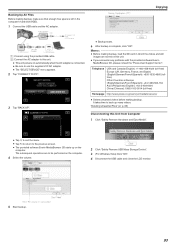
... that enough free space is left in the computer's hard disk (HDD).
1 Connect the USB cable and the AC adapter.
Copying
A Connect using the provided USB cable. B Connect the AC adapter to this unit.
0 This unit powers on automatically when the AC adapter is connected. 0 Be sure to use the supplied JVC AC adapter. 0 The "SELECT DEVICE" menu appears. 2 Tap "CONNECT TO PC".
3 Tap...
Detailed User Guide - Page 96
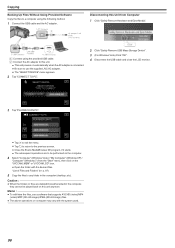
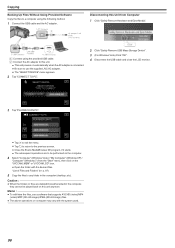
... Software Copy the files to a computer using the following method. 1 Connect the USB cable and the AC adapter.
Disconnecting this Unit from Computer 1 Click "Safely Remove Hardware and Eject Media".
A Connect using the provided USB cable. B Connect the AC adapter to this unit.
0 This unit powers on automatically when the AC adapter is connected. 0 Be sure to use the supplied JVC AC adapter...

