Lexmark 6500 driver and firmware
Related Lexmark 6500 Manual Pages
Download the free PDF manual for Lexmark 6500 and other Lexmark manuals at ManualOwl.com
User Guide - Page 2
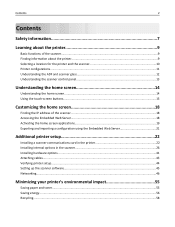
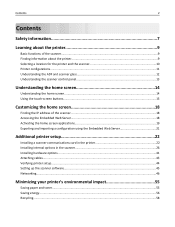
... configuration using the Embedded Web Server 21
Additional printer setup 22
Installing a scanner communications card in the printer 22 Installing internal options in the scanner 26 Installing hardware options...41 Attaching cables...43 Verifying printer setup...44 Setting up the scanner software...45 Networking...46
Minimizing your printer's environmental impact 55
Saving paper and toner...55...
User Guide - Page 9
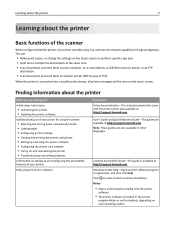
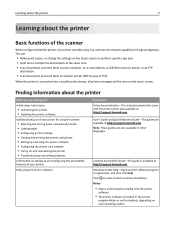
... configured with the printer, the scanner provides copy, fax, and scan-to-network capability for large workgroups. You can:
• Make quick copies, or change the settings on the touch screen to perform specific copy jobs. • Send fax to multiple fax destinations at the same time. • Scan documents and send them to your computer, an e-mail address, a USB flash memory device, or an FTP...
User Guide - Page 10
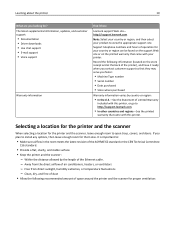
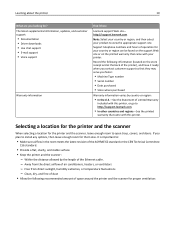
Learning about the printer
10
What are you looking for? The latest supplemental information, updates, and customer support:
• Documentation • Driver downloads • Live chat support • E‑mail support • Voice support
Warranty information
Find it here
Lexmark support Web site- http://support.lexmark.com
Note: Select your country or region, and then select your ...
User Guide - Page 20
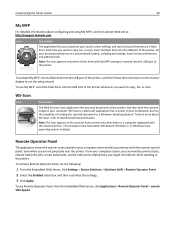
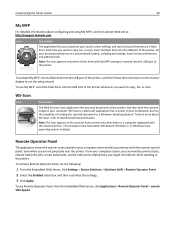
... a flash drive with My MFP settings is inserted into the USB port of the printer.
To activate My MFP, insert a flash drive into the USB port of the printer, and then follow the instructions on the scanner display to run the setup wizard.
To use My MFP, insert the flash drive into the USB port of the printer whenever you want to copy, fax, or scan.
WS‑Scan
Icon
Description
The Web Services...
User Guide - Page 45
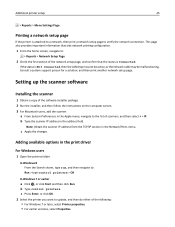
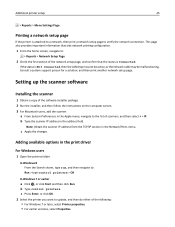
...is Not Connected, then the LAN drop may not be active, or the network cable may be malfunctioning. Consult a system support person for a solution, and then print another network setup page.
Setting up the scanner software
Installing the scanner
1 Obtain a copy of the software installer package. 2 Run the installer, and then follow the instructions on the computer screen. 3 For Macintosh users, add...
User Guide - Page 46
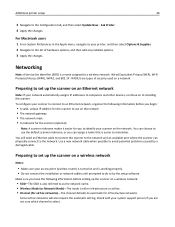
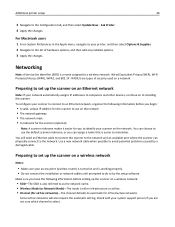
....
Networking
Note: A Service Set Identifier (SSID) is a name assigned to a wireless network. Wired Equivalent Privacy (WEP), Wi-Fi Protected Access (WPA), WPA2, and 802.1X - RADIUS are types of security used on a network.
Preparing to set up the scanner on an Ethernet network
Note: If your network automatically assigns IP addresses to computers and other devices, continue on to installing the...
User Guide - Page 49
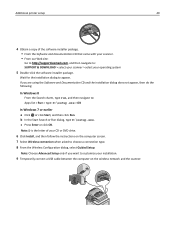
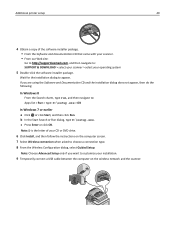
...your CD or DVD drive.
6 Click Install, and then follow the instructions on the computer screen. 7 Select Wireless connection when asked to choose a connection type. 8 From the Wireless Configuration dialog, select Guided Setup.
Note: Choose Advanced Setup only if you want to customize your installation.
9 Temporarily connect a USB cable between the computer on the wireless network and the scanner.
User Guide - Page 52
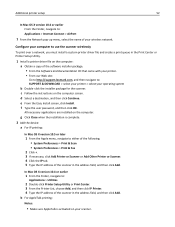
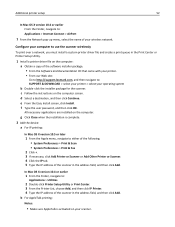
... queue in the Print Center or Printer Setup Utility.
1 Install a printer driver file on the computer: a Obtain a copy of the software installer package. • From the Software and Documentation CD that came with your printer. • From our Web site:
Go to http://support.lexmark.com, and then navigate to: SUPPORT & DOWNLOAD > select your printer > select your operating system
b Double‑...
User Guide - Page 53
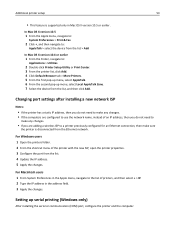
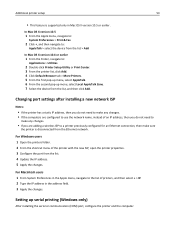
... the port from the list. 4 Update the IP address. 5 Apply the changes.
For Macintosh users 1 From System Preferences in the Apple menu, navigate to the list of printers, and then select + > IP. 2 Type the IP address in the address field. 3 Apply the changes.
Setting up serial printing (Windows only)
After installing the serial or communication (COM) port, configure the printer and the computer.
User Guide - Page 112
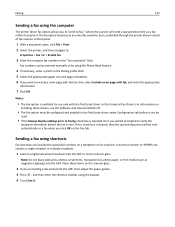
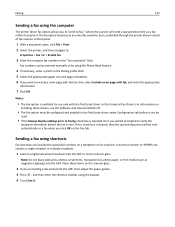
... print it. The fax option functions as a normal fax machine, but is controlled through the printer driver instead of the scanner control panel.
1 With a document open, click File > Print. 2 Select the printer, and then navigate to:
Properties > Fax tab > Enable fax
3 Enter the recipient fax number in the "Fax number(s)" field.
Fax numbers can be entered manually or by using the Phone Book feature...
User Guide - Page 203
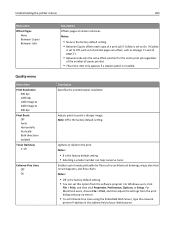
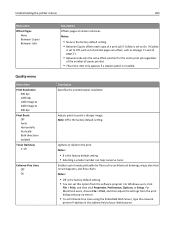
... from the software program. For Windows users, click
File > Print, and then click Properties, Preferences, Options, or Setup. For Macintosh users, choose File > Print, and then adjust the settings from the print dialog and pop‑up menus.
• To set Enhance Fine Lines using the Embedded Web Server, type the network
printer IP address in the address field...
User Guide - Page 257
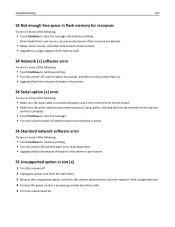
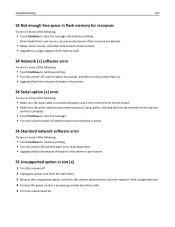
... and other data stored in flash memory. • Upgrade to a larger capacity flash memory card.
54 Network [x] software error
Try one or more of the following:
• Touch Continue to continue printing. • Turn the printer off, wait for about 10 seconds, and then turn the printer back on. • Upgrade (flash) the network firmware in the printer.
54 Serial option [x] error
Try one or more...
User Guide - Page 258
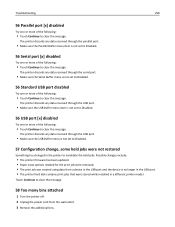
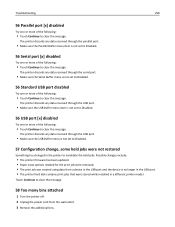
... include:
• The printer firmware has been updated. • Paper input options needed for the print job were removed. • The print job was created using data from a device in the USB port and the device is no longer in the USB port. • The printer hard disk contains print jobs that were stored while installed in a different printer model.
Touch Continue to...
User Guide - Page 263
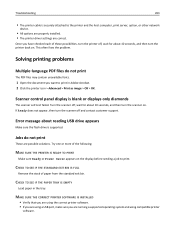
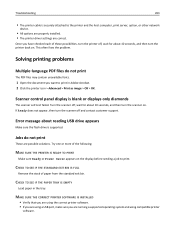
... the scanner off and contact customer support.
Error message about reading USB drive appears
Make sure the flash drive is supported.
Jobs do not print
These are possible solutions. Try one or more of the following:
MAKE SURE THE PRINTER IS READY TO PRINT
Make sure Ready or Power Saver appears on the display before sending a job to print.
CHECK...
User Guide - Page 264
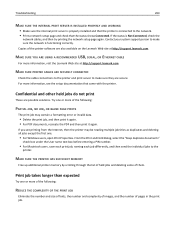
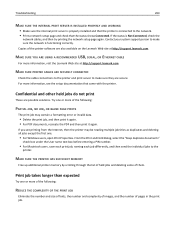
... the network setup page again. Contact your system support person to make sure the network is functioning correctly. Copies of the printer software are also available on the Lexmark Web site at http://support.lexmark.com.
MAKE SURE YOU ARE USING A RECOMMENDED USB, SERIAL, OR ETHERNET CABLE
For more information, visit the Lexmark Web site at http://support.lexmark.com.
MAKE SURE PRINTER CABLES ARE...
User Guide - Page 281
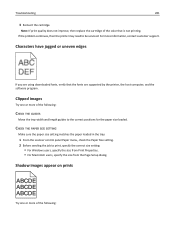
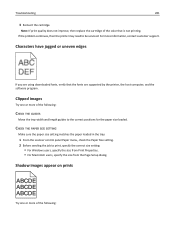
... supported by the printer, the host computer, and the software program.
Clipped images
Try one or more of the following:
CHECK THE GUIDES
Move the tray width and length guides to the correct positions for the paper size loaded.
CHECK THE PAPER SIZE SETTING
Make sure the paper size setting matches the paper loaded in the tray:
1 From the scanner control...
User Guide - Page 289
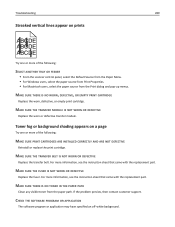
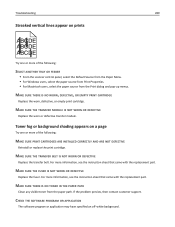
...control panel, select the Default Source from the Paper Menu. • For Windows... SURE PRINT CARTRIDGES ARE INSTALLED CORRECTLY AND ARE NOT ...instruction sheet that came with the replacement part.
MAKE SURE THERE IS NO TONER IN THE PAPER PATH
Clean any visible toner from the paper path. If the problem persists, then contact customer support.
CHECK THE SOFTWARE PROGRAM OR APPLICATION
The software...
User Guide - Page 306
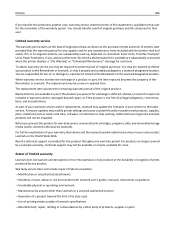
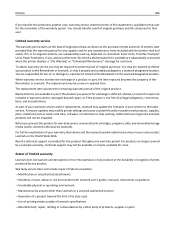
... latest version. Firmware updates may modify printer settings and cause counterfeit and/or unauthorized products, supplies, parts, materials (such as toners and inks), software, or interfaces to stop working. Authorized use of genuine Lexmark products will not be impacted.
Before you present this product for warranty service, remove all print cartridges, programs, data, and removable storage media...
User Guide - Page 309
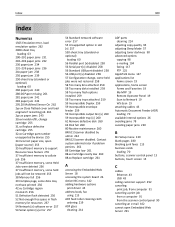
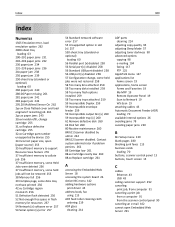
... MFP 19 Remote Operator Panel 19 Scan to Network 19 WS‑Scan 19 attaching cables 43 Automatic Document Feeder (ADF) loading 70 available internal options 26 avoiding jams 78 avoiding paper jams 230
B
Bin Setup menu 139 blank pages 280 blocking junk faxes 115 business cards
loading 70 buttons, scanner control panel 13 buttons, touch screen 15
C
cables Ethernet 43 USB 43
calling...
User Guide - Page 312
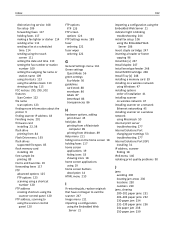
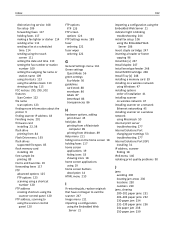
... 201 firmware card installing 22, 38 flash drive printing from 84 Flash Drive menu 193 flash drives supported file types 85 flash memory card installing 38 font sample list printing 89 Forms and Favorites 19 forwarding faxes 117 FTP advanced options 125 FTP options 123 scanning using a shortcut
number 120 FTP address
creating shortcuts using the scanner control panel 120
FTP address, scanning to...

