Lexmark X9350 driver and firmware
Drivers and firmware downloads for this Lexmark item

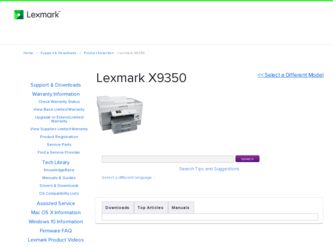
Related Lexmark X9350 Manual Pages
Download the free PDF manual for Lexmark X9350 and other Lexmark manuals at ManualOwl.com
User's Guide - Page 2
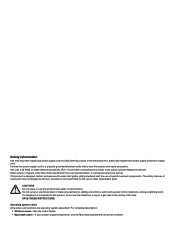
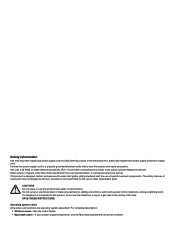
... this product, do not use the telephone to report a gas leak in the vicinity of the leak. SAVE THESE INSTRUCTIONS.
Operating system notice All features and functions are operating system-dependent. For complete descriptions:
• Windows users-See the User's Guide. • Macintosh users-If your product supports Macintosh, see the Mac Help installed with the printer software.
User's Guide - Page 7
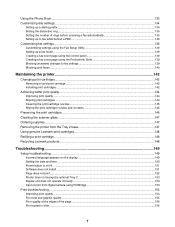
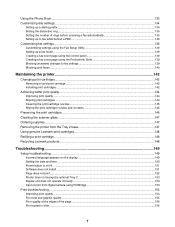
...148 Recycling Lexmark products...148
Troubleshooting...149
Setup troubleshooting...149 Incorrect language appears on the display 149 Setting the date and time ...150 Power button is not lit...151 Software does not install ...151 Page does not print ...152 Printer does not recognize optional Tray 2 153 Duplex unit does not operate correctly...153 Cannot print from digital camera using PictBridge...
User's Guide - Page 11
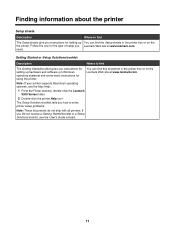
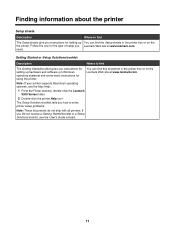
... booklet gives you instructions for setting up hardware and software (on Windows operating systems) and some basic instructions for using the printer.
You can find this document in the printer box or on the Lexmark Web site at www.lexmark.com.
Note: If your printer supports Macintosh operating systems, see the Mac Help:
1 From the Finder desktop, double-click the Lexmark 9300 Series folder...
User's Guide - Page 12
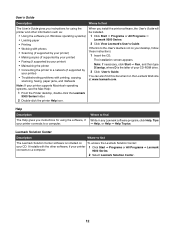
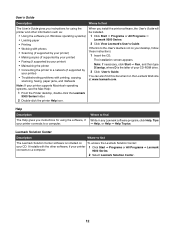
...the printer to a network (if supported by
your printer) • Troubleshooting problems with printing, copying,
scanning, faxing, paper jams, and misfeeds
Note: If your printer supports Macintosh operating systems, see the Mac Help:
1 From the Finder desktop, double-click the Lexmark 9300 Series folder.
2 Double-click the printer Help icon.
When you install the printer software, the User's Guide...
User's Guide - Page 14
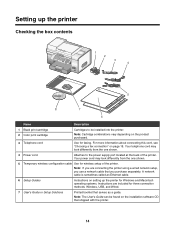
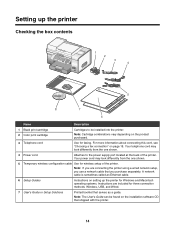
... separately. A network cable is sometimes called an Ethernet cable.
6 Setup Guides
Instructions on setting up the printer for Windows and Macintosh operating systems. Instructions are included for three connection methods: Wireless, USB, and Wired.
7 User's Guide or Setup Solutions
Printed booklet that serves as a guide.
Note: The User's Guide can be found on the installation software CD that...
User's Guide - Page 15
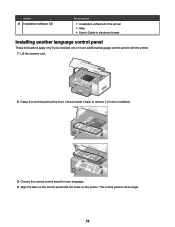
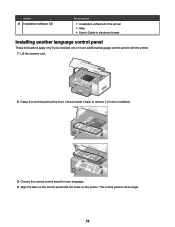
Name 8 Installation software CD
Description
• Installation software for the printer • Help • User's Guide in electronic format
Installing another language control panel
These instructions apply only if you received one or more additional language control panels with the printer. 1 Lift the scanner unit.
2 Grasp the control panel at the front. Lift and rotate it back to remove ...
User's Guide - Page 28
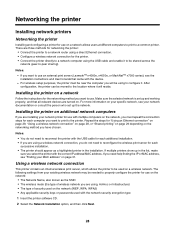
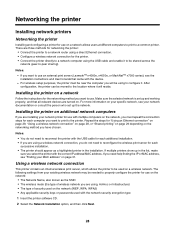
... installation instructions and User's Guide that came with the device. - For wireless setup purposes, the printer must be near the computer you will be using to configure it. After configuration, the printer can be moved to the location where it will reside.
Installing the printer on a network
Follow the instructions for the networking method you want to use. Make sure the selected network is set...
User's Guide - Page 29
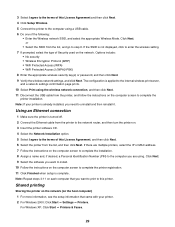
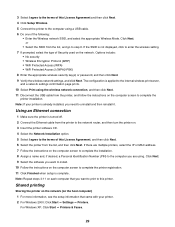
... server, and a network settings confirmation page prints. 10 Select Print using the wireless network connection, and then click Next. 11 Disconnect the USB cable from the printer, and follow the instructions on the computer screen to complete the printer installation. Note: If your printer is already installed, you need to uninstall and then reinstall it.
Using an Ethernet connection
1 Make sure...
User's Guide - Page 30
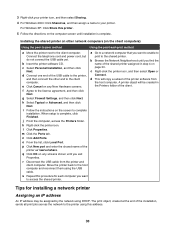
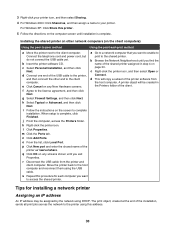
... will copy a subset of the printer software from the host computer. A printer object will be created in the Printers folder of the client.
f Agree to the license agreement, and then click
Next.
g Select Firewall Settings, and then click Next.
h Select Typical or Advanced, and then click Next.
i Follow the instructions on the screen to complete installation. When setup is complete...
User's Guide - Page 31
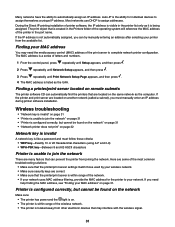
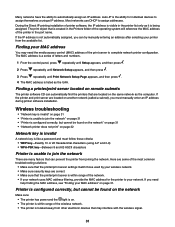
...4 The MAC address is listed as the UAA.
Finding a printer/print server located on remote subnets
The printer software CD can automatically find the printers that are located on the same network as the computer. If the printer and print server are located on another network (called a subnet), you must manually enter an IP address during printer software installation.
Wireless troubleshooting
•...
User's Guide - Page 32
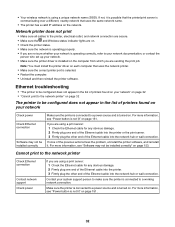
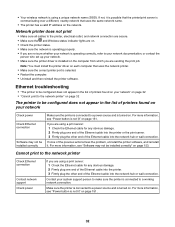
...person who set up your network. • Make sure the printer driver is installed on the computer from which you are sending the print job.
Note: You must install the printer driver on each computer that uses the network printer. • Make sure the correct printer port is selected. • Restart the computer. • Uninstall and then reinstall the printer software.
Ethernet troubleshooting...
User's Guide - Page 68
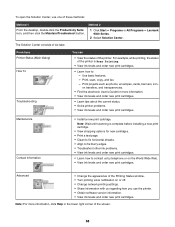
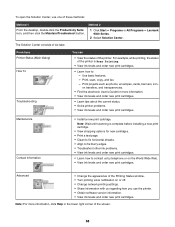
... and order new print cartridges.
Advanced
• Change the appearance of the Printing Status window. • Turn printing voice notification on or off. • Change network printing settings. • Share information with us regarding how you use the printer. • Obtain software version information. • View ink levels and order new print cartridges.
Note: For more...
User's Guide - Page 96
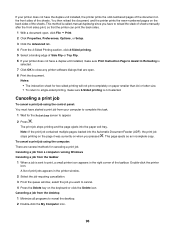
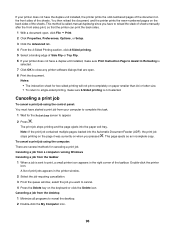
..., Preferences, Options, or Setup. 3 Click the Advanced tab. 4 From the 2-Sided Printing section, click 2-Sided printing. 5 Select a binding edge of Side Flip or Top Flip. 6 If your printer does not have a duplex unit installed, make sure Print Instruction Page to Assist in Reloading is
selected. 7 Click OK to close any printer software dialogs that are open...
User's Guide - Page 108
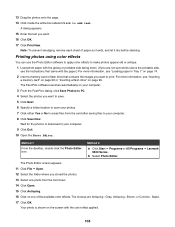
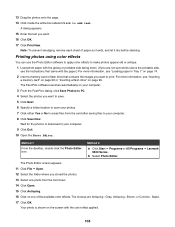
... side, see the instructions that came with the paper.) For more information, see "Loading paper in Tray 1" on page 74. 2 Insert a memory card or flash drive that contains the images you want to print. For more information, see "Inserting a memory card" on page 98 or "Inserting a flash drive" on page 99. The Fast Pics software launches automatically on your computer. 3 From the...
User's Guide - Page 121
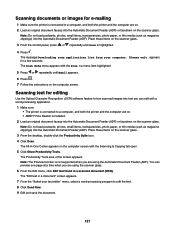
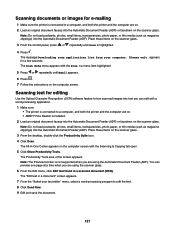
... . 7 Follow the instructions on the computer screen.
Scanning text for editing
Use the Optical Character Recognition (OCR) software feature to turn scanned images into text you can edit with a word-processing application.
1 Make sure: • The printer is connected to a computer, and both the printer and the computer are on. • ABBYY Fine Reader is installed.
2 Load an original document...
User's Guide - Page 151
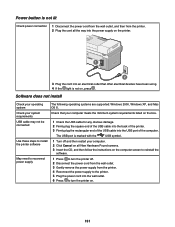
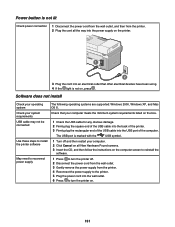
... other electrical devices have been using. 4 If the light is not on, press .
Software does not install
Check your operating system
The following operating systems are supported: Windows 2000, Windows XP, and Mac OS X.
Check your system requirements
Check that your computer meets the minimum system requirements listed on the box.
USB cable may not be connected
1 Check the USB cable for...
User's Guide - Page 152
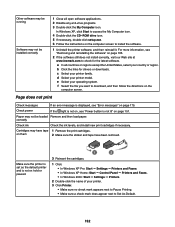
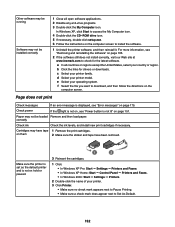
... applications. 2 Disable any anti-virus programs. 3 Double-click the My Computer icon.
In Windows XP, click Start to access the My Computer icon. 4 Double-click the CD-ROM drive icon. 5 If necessary, double-click setup.exe. 6 Follow the instructions on the computer screen to install the software.
1 Uninstall the printer software, and then reinstall it. For more information, see "Removing and...
User's Guide - Page 153
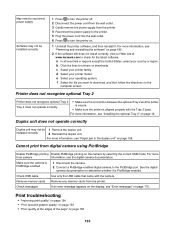
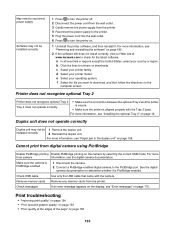
...
1 Disconnect the camera.
2 Connect a PictBridge-enabled digital camera to the PictBridge port. See the digital camera documentation to determine whether it is PictBridge-enabled.
Check USB cable
Use only the USB cable that came with the camera.
Remove memory cards Remove any memory cards from the printer.
Check messages
If an error message appears on the display, see "Error messages" on...
User's Guide - Page 160
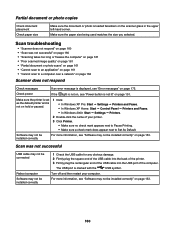
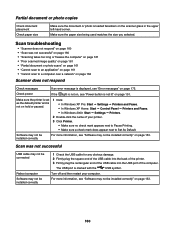
... is displayed, see "Error messages" on page 175.
Check power
If the light is not on, see "Power button is not lit" on page 151.
Make sure the printer is set as the default printer and is not on hold or paused.
1 Click: • In Windows XP Pro: Start ª Settings ª Printers and Faxes. • In Windows XP Home: Start ª Control...
User's Guide - Page 196
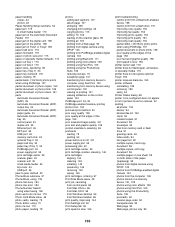
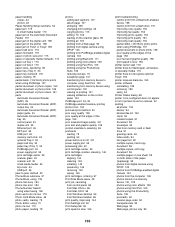
... job, canceling from control panel 96 from Mac OS 9.x 96 from Mac OS X 96 from Windows desktop 96 from Windows taskbar 96 print quality, improving 144 Print Settings List 60 Print Setup tab 69 print speed is slow 156
print troubleshooting cannot print from a Bluetooth-enabled device 158 cannot print from a flash drive 157 improving copy quality 154 improving fax quality 154 improving...
