Lexmark Z515 driver and firmware
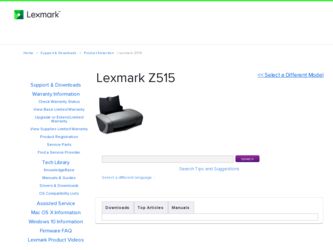
Related Lexmark Z515 Manual Pages
Download the free PDF manual for Lexmark Z515 and other Lexmark manuals at ManualOwl.com
User's Guide for Windows - Page 1
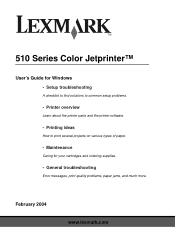
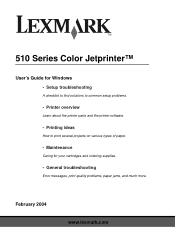
...;
User's Guide for Windows • Setup troubleshooting
A checklist to find solutions to common setup problems.
• Printer overview
Learn about the printer parts and the printer software.
• Printing ideas
How to print several projects on various types of paper.
• Maintenance
Caring for your cartridges and ordering supplies.
• General troubleshooting
Error messages, print...
User's Guide for Windows - Page 4
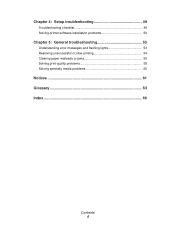
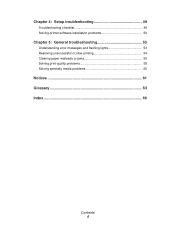
Chapter 4: Setup troubleshooting 49
Troubleshooting checklist 49 Solving printer software installation problems 50
Chapter 5: General troubleshooting 53
Understanding error messages and flashing lights 53 Resolving unsuccessful or slow printing 54 Clearing paper misfeeds or jams 56 Solving print quality problems 58 Solving specialty media problems 60
Notices ...
User's Guide for Windows - Page 6
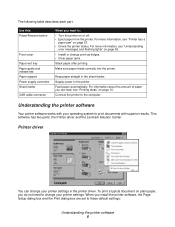
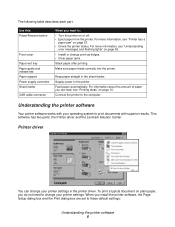
... system to print documents with superior results. This software has two parts: the Printer driver and the Lexmark Solution Center.
Printer driver
You can change your printer settings in the printer driver. To print a typical document on plain paper, you do not need to change your printer settings. When you install the printer software, the Page Setup dialog box and the Print dialog box are...
User's Guide for Windows - Page 7
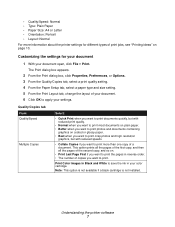
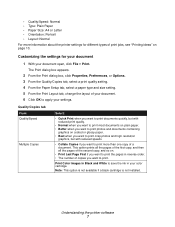
... the printer settings for different types of print jobs, see "Printing ideas" on page 10.
Customizing the settings for your document
1 With your document open, click File Print.
The Print dialog box appears.
2 From the Print dialog box, click Properties, Preferences, or Options. 3 From the Quality/Copies tab, select a print quality setting. 4 From the Paper Setup...
User's Guide for Windows - Page 9
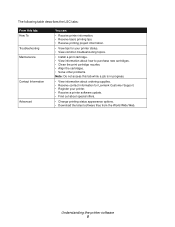
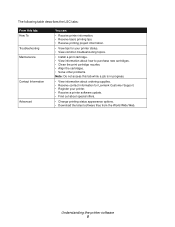
...project information.
• View tips for your printer status. • View common troubleshooting topics.
• Install a print cartridge. • View information about ...Lexmark Customer Support. • Register your printer. • Receive a printer software update. • Find out about special offers.
• Change printing status appearance options. • Download the latest software...
User's Guide for Windows - Page 44
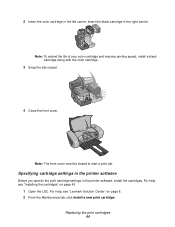
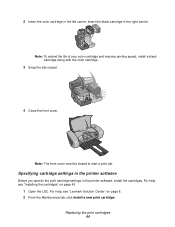
... be closed to start a print job.
Specifying cartridge settings in the printer software
Before you specify the print cartridge settings in the printer software, install the cartridges. For help, see "Installing the cartridges" on page 43.
1 Open the LSC. For help, see "Lexmark Solution Center" on page 8. 2 From the Maintenance tab, click Install a new print cartridge.
Replacing the print cartridges...
User's Guide for Windows - Page 46
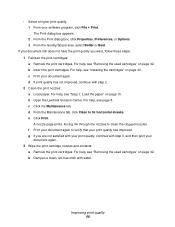
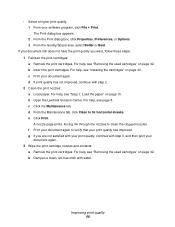
• Select a higher print quality: 1 From your software program, click File Print. The Print dialog box appears. 2 From the Print ...help, see "Installing the cartridges" on page 43. c Print your document again. d If print quality has not improved, continue with step 2.
2 Clean the print nozzles:
a Load paper. For help, see "Step 1: Load the paper" on page 10. b Open the Lexmark Solution Center. ...
User's Guide for Windows - Page 49
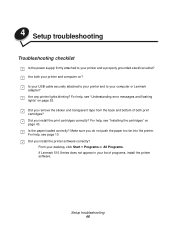
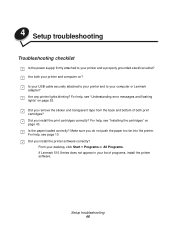
4 Setup troubleshooting
Troubleshooting checklist
Is the power supply firmly attached to your printer and a properly grounded electrical outlet? Are both your printer and computer on? Is your USB cable securely attached to your printer and to your computer or Lexmark adapter? Are any printer lights blinking? For help, see "Understanding error messages and flashing lights" on page 53. Did you ...
User's Guide for Windows - Page 50
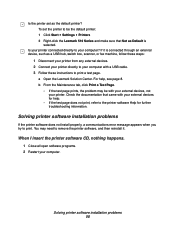
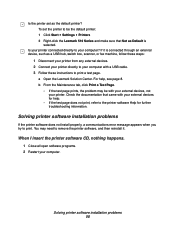
... the Lexmark 510 Series and make sure that Set as Default is selected.
Is your printer connected directly to your computer? If it is connected through an external device, such as a USB hub, switch box, scanner, or fax machine, follow these steps:
1 Disconnect your printer from any external devices. 2 Connect your printer directly to your computer with a USB cable. 3 Follow these instructions to...
User's Guide for Windows - Page 51
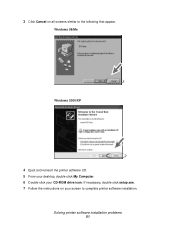
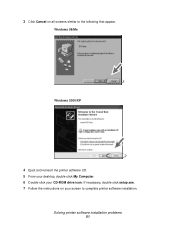
... Click Cancel on all screens similar to the following that appear.
Windows 98/Me
Windows 2000/XP
4 Eject and reinsert the printer software CD. 5 From your desktop, double-click My Computer. 6 Double-click your CD-ROM drive icon. If necessary, double-click setup.exe. 7 Follow the instructions on your screen to complete printer software installation.
Solving printer software installation problems 51
User's Guide for Windows - Page 52
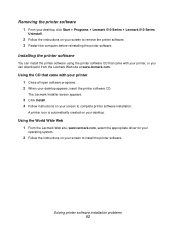
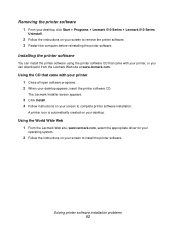
...the printer software
1 From your desktop, click Start Programs Lexmark 510 Series Lexmark 510 Series
Uninstall.
2 Follow the instructions on your screen to remove the printer software. 3 Restart the computer before reinstalling the printer software.
Installing the printer software
You can install the printer software using the printer software CD that came with your printer, or you can download it...
User's Guide for Windows - Page 53
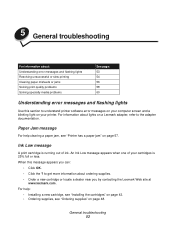
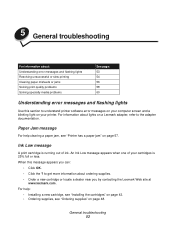
...error messages and flashing lights
Use this section to understand printer software error messages on your computer screen and a blinking light on your printer. For information about lights on a Lexmark adapter, refer to the adapter...a dealer near you by contacting the Lexmark Web site at
www.lexmark.com. For help:
• Installing a new cartridge, see "Installing the cartridges" on page 43. •...
User's Guide for Windows - Page 54
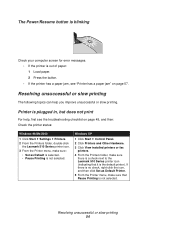
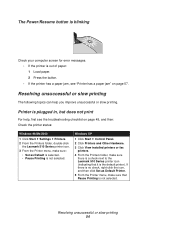
.../2000
1 Click Start Settings Printers. 2 From the Printers folder, double-click
the Lexmark 510 Series printer icon. 3 From the Printer menu, make sure:
• Set as Default is selected. • Pause Printing is not selected.
Windows XP
1 Click Start Control Panel.
2 Click Printers and Other Hardware.
3 Click View installed printers or fax printers.
4 From the Printers folder, make sure there...
User's Guide for Windows - Page 55
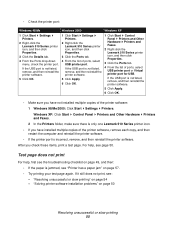
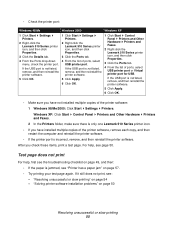
... Click Start Settings Printers.
Windows XP: Click Start Control Panel Printers and Other Hardware Printers and Faxes. 2 In the Printers folder, make sure there is only one Lexmark 510 Series printer icon.
• If you have installed multiple copies of the printer software, remove each copy, and then restart the computer and reinstall the printer software.
• If the printer port is incorrect...
User's Guide for Windows - Page 56
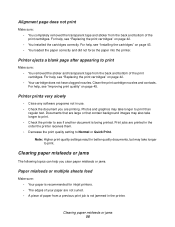
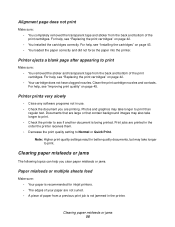
...installed the cartridges correctly. For help, see "Installing the cartridges" on page 43. • You loaded the paper correctly and did not force the paper into the printer.
Printer..." on page 45.
Printer prints very slowly
• Close any software programs not in use....printer receives them. • Decrease the print quality setting to Normal or Quick Print.
Note: Higher print quality settings...
User's Guide for Windows - Page 63
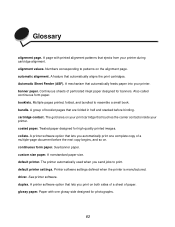
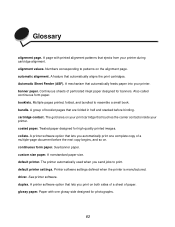
...-page document before the next copy begins, and so on. continuous form paper. See banner paper. custom size paper. A nonstandard paper size. default printer. The printer automatically used when you send jobs to print. default printer settings. Printer software settings defined when the printer is manufactured. driver. See printer software. duplex. A printer software option that lets you print...
User's Guide for Windows - Page 65
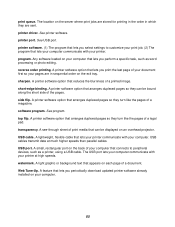
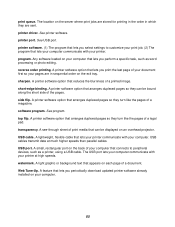
... port on the back of your computer that connects to peripheral devices, such as a printer, using a USB cable. The USB port lets your computer communicate with your printer at high speeds. watermark. A light graphic or background text that appears on each page of a document. Web Tune-Up. A feature that lets you periodically download updated printer software already installed on your computer...
User's Guide for Windows - Page 66
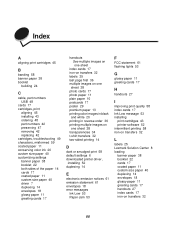
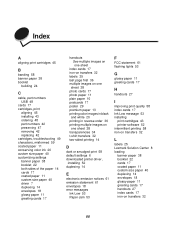
... 58 default settings 6 downloaded printer driver,
installing 52 duplexing 14
E
electronic emission notices 61 emission statement 61 envelopes 18 error messages
Ink Low 53 Paper Jam 53
F
FCC statement 61 flashing lights 53
G
glossy paper 11 greeting cards 17
H
handouts 27
I
improving print quality 58 index cards 17 Ink Low message 53 installing
print cartridges 43 printer software 52 intermittent...
User's Guide for Windows - Page 67
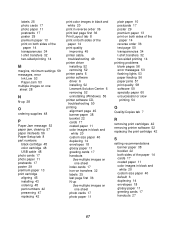
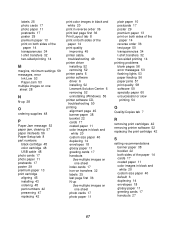
... both sides of the
paper 14 print quality
improving 45 printer cable,
troubleshooting 49 printer driver
installing 52 removing 52 printer parts 6 printer software driver 6 installing 52 Lexmark Solution Center 6 removing 52 uninstalling (Windows) 55 printer software CD, troubleshooting 50 printing alignment page 45 banner paper 38 booklet 22 cards 17 coated paper 11 color images in black and
white...
User's Guide for Windows - Page 68
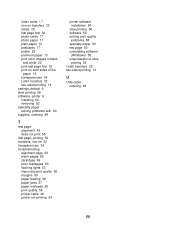
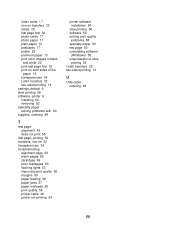
...-sided printing 14 settings, default 6 slow printing 56 software, printer 6 installing 52 removing 52 specialty paper solving problems with 60 supplies, ordering 48
T
test page alignment 45 does not print 55
test page, printing 50 transfers, iron-on 32 transparencies 34 troubleshooting
alignment page 56 blank pages 56 cartridges 49 error messages 53 flashing lights 53...

