Netgear AC778AT driver and firmware
Related Netgear AC778AT Manual Pages
Download the free PDF manual for Netgear AC778AT and other Netgear manuals at ManualOwl.com
User Manual - Page 2
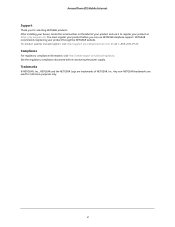
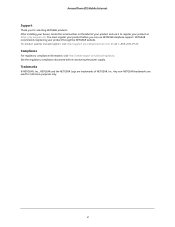
... Town LTE Mobile Internet
Support
Thank you for selecting NETGEAR products. After installing your device, locate the serial number on the label of your product and use it to register your product at https://my.netgear.com. You must register your product before you can use NETGEAR telephone support. NETGEAR recommends registering your product through the NETGEAR website. For product updates and web...
User Manual - Page 3
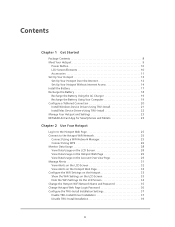
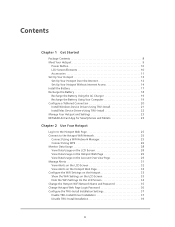
... Using Your Computer 19 Configure a Tethered Connection 20 Install Windows Device Drivers Using TRU-Install 21 Install Mac Device Drivers Using TRU-Install 22 Manage Your Hotspot and Settings 23 NETGEAR AirCard App for Smartphones and Tablets 23
Chapter 2 Use Your Hotspot
Log In to the Hotspot Web Page 25 Connect to the Hotspot WiFi Network 25
Connect Using a WiFi Network Manager 25...
User Manual - Page 4
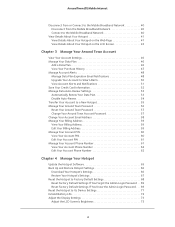
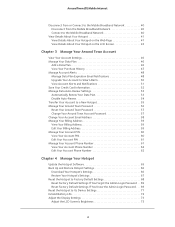
... Hotspot
Update the Hotspot Software 65 Back Up and Restore Hotspot Settings 66
Download Your Hotspot's Settings 66 Restore Your Hotspot's Settings 67 Reset the Hotspot to Factory Default Settings 68 Reset Factory Default Settings If You Forgot the Admin Login Password . . 69 Reset Factory Default Settings If You Know the Admin Login Password . . . 69 Reset the Hotspot to Its Device Settings...
User Manual - Page 6
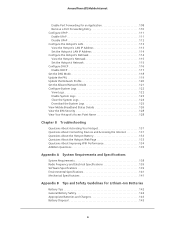
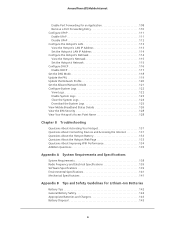
Around Town LTE Mobile Internet
Enable Port Forwarding for an Application 108 Remove a Port Forwarding Entry 110 Configure UPnP 111 Enable UPnP 111 Disable UPnP 112 Configure the Hotspot's LAN 113 View the Hotspot's LAN IP Address 113 Set the Hotspot's LAN IP Address 114 Configure the Hotspot's Netmask 114 View the Hotspot's Netmask 115 Set the Hotspot's Netmask 115 Configure DHCP...
User Manual - Page 20
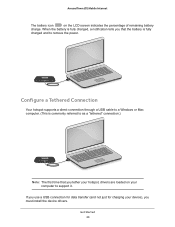
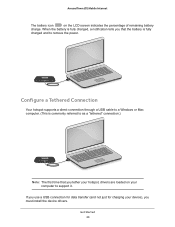
... power.
Configure a Tethered Connection
Your hotspot supports a direct connection through a USB cable to a Windows or Mac computer. (This is commonly referred to as a "tethered" connection.)
Note: The first time that you tether your hotspot, drivers are loaded on your computer to support it.
If you use a USB connection for data transfer (and not just for charging your device), you must install...
User Manual - Page 21
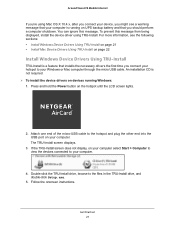
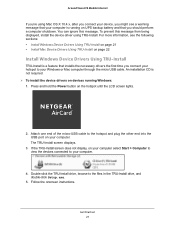
... your Windows or Mac computer through the micro USB cable. An installation CD is not required. To install the device drivers on devices running Windows: 1. Press and hold the Power button on the hotspot until the LCD screen lights.
2. Attach one end of the micro-USB cable to the hotspot and plug the other end into the USB port on your computer. The TRU-Install screen displays.
3. If...
User Manual - Page 22
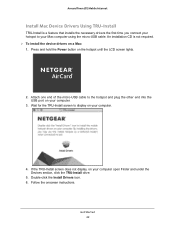
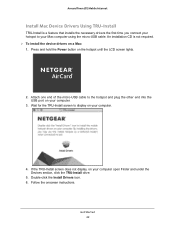
... your Mac computer using the micro-USB cable. An installation CD is not required. To install the device drivers on a Mac: 1. Press and hold the Power button on the hotspot until the LCD screen lights.
2. Attach one end of the micro-USB cable to the hotspot and plug the other end into the USB port on your computer.
3. Wait for the TRU-Install screen to display...
User Manual - Page 31
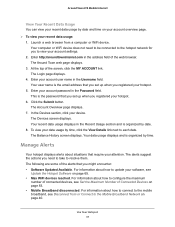
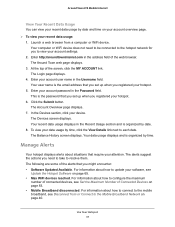
... your recent data usage: 1. Launch a web browser from a computer or WiFi device. Your computer or WiFi device does not need to be connected to the hotspot network for you to view your account settings. 2. Enter http://aroundtowninternet.com in the address field of the web browser. The Around Town web page displays. 3. At the top of the screen, click the...
User Manual - Page 37
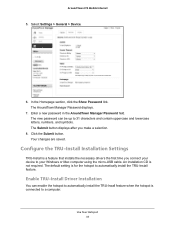
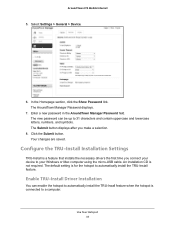
... symbols. The Submit button displays after you make a selection.
8. Click the Submit button. Your changes are saved.
Configure the TRU-Install Installation Settings
TRU-Install is a feature that installs the necessary drivers the first time you connect your device to your Windows or Mac computer using the micro-USB cable. An installation CD is not required. The default setting is for the hotspot...
User Manual - Page 38
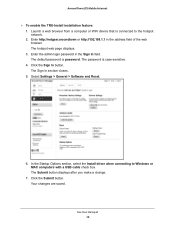
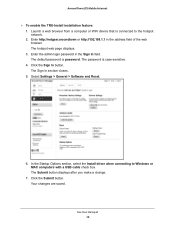
...in the Sign In field. The default password is password. The password is case-sensitive. 4. Click the Sign In button. The Sign In section closes. 5. Select Settings > General > Software and Reset.
6. In the Startup Options section, select the Install driver when connecting to Windows or MAC computers with a USB cable check box. The Submit button displays after you make a change.
7. Click the Submit...
User Manual - Page 39
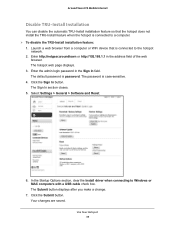
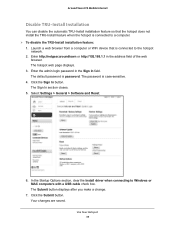
... in the Sign In field. The default password is password. The password is case-sensitive. 4. Click the Sign In button. The Sign In section closes. 5. Select Settings > General > Software and Reset.
6. In the Startup Options section, clear the Install driver when connecting to Windows or MAC computers with a USB cable check box. The Submit button displays after you make a change.
7. Click the Submit...
User Manual - Page 42
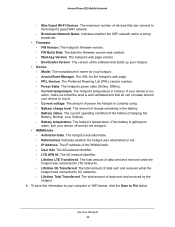
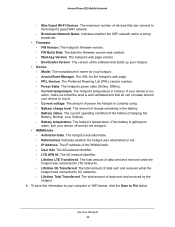
...Build Date. The date the firmware version was created. - Wed App Version. The hotspot's web page version. - Bootloader Version. The version of the software that starts up your hotspot.
• Device: - Model. The manufacturer's name for your hotspot. - AroundTown Manager. The URL for the hotspot's web page. - PRL Version. The Preferred Roaming List (PRL) version number. - Power State. The hotspot...
User Manual - Page 51
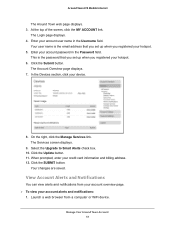
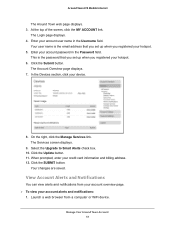
... password that you set up when you registered your hotspot. 6. Click the Submit button.
The Account Overview page displays. 7. In the Devices section, click your device.
8. On the right, click the Manage Services link. The Services screen displays.
9. Select the Upgrade to Smart Alerts check box. 10. Click the Update button. 11. When prompted, enter your credit card information and billing address...
User Manual - Page 64
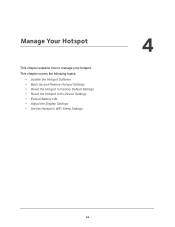
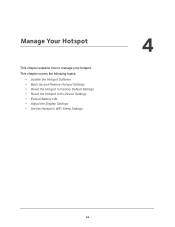
...Hotspot
This chapter explains how to manage your hotspot. This chapter covers the following topics:
• Update the Hotspot Software • Back Up and Restore Hotspot Settings • Reset the Hotspot to Factory Default Settings • Reset the Hotspot to Its Device Settings • Extend Battery Life • Adjust the Display Settings • Set the Hotspot's WiFi Sleep Settings
4
64
User Manual - Page 65
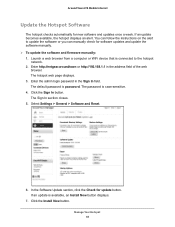
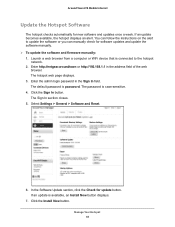
... you can manually check for software updates and update the software manually. To update the software and firmware manually: 1. Launch a web browser from a computer or WiFi device that is connected to the hotspot
network. 2. Enter http://netgear.aroundtown or http://192.168.1.1 in the address field of the web
browser. The hotspot web page displays. 3. Enter the admin login password in the...
User Manual - Page 66
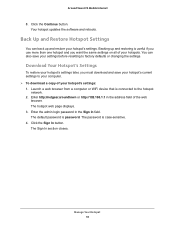
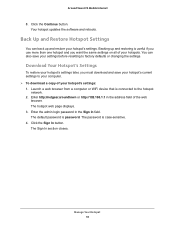
... and save your hotspot's current settings to your computer. To download a copy of your hotspot's settings: 1. Launch a web browser from a computer or WiFi device that is connected to the hotspot
network. 2. Enter http://netgear.aroundtown or http://192.168.1.1 in the address field of the web
browser. The hotspot web page displays. 3. Enter the admin login password in the Sign In field...
User Manual - Page 67
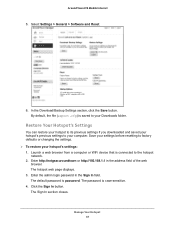
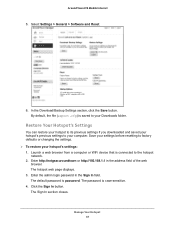
...; To restore your hotspot's settings: 1. Launch a web browser from a computer or WiFi device that is connected to the hotspot
network. 2. Enter http://netgear.aroundtown or http://192.168.1.1 in the address field of the web
browser. The hotspot web page displays. 3. Enter the admin login password in the Sign In field. The default password is password. The password is case-sensitive. 4. Click...
User Manual - Page 89
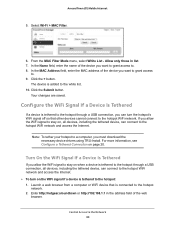
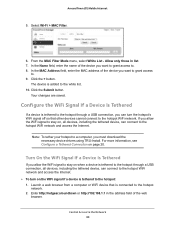
..., all devices, including the tethered device, can connect to the hotspot WiFi network and access the Internet. To turn on the WiFi signal if a device is tethered to the hotspot: 1. Launch a web browser from a computer or WiFi device that is connected to the hotspot
network. 2. Enter http://netgear.aroundtown or http://192.168.1.1 in the address field of the web
browser.
Control Access...
User Manual - Page 135
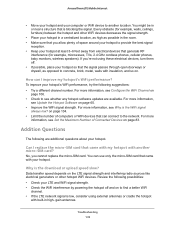
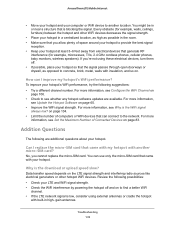
...,
see Update the Hotspot Software on page 65. • Improve the WiFi signal strength. For more information, see Why is the WiFi signal
always low? on page 134. • Limit the number of computers or WiFi devices that can connect to the network. For more
information, see Set the Maximum Number of Connected Devices on page 83.
Addition Questions
The following...
User Manual - Page 142
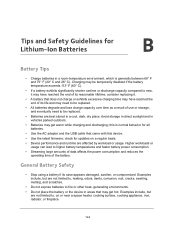
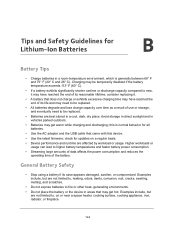
... all batteries.
• Use the AC adapter and the USB cable that came with this device. • Use the latest firmware; check for updates on a regular basis. • Device performance and runtime are affected by workload or usage. Higher workloads or
usage can lead to higher battery temperatures and faster battery power consumption. • Streaming large amounts of...

