Netgear AC779S driver and firmware
Related Netgear AC779S Manual Pages
Download the free PDF manual for Netgear AC779S and other Netgear manuals at ManualOwl.com
User Guide - Page 3
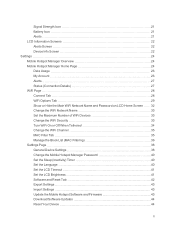
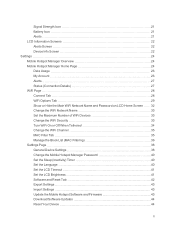
...Block List (MAC Filtering)
36
Settings Page
38
General Device Settings
38
Change the Mobile Hotspot Manager Password
40
Set the Sleep (Inactivity) Timer
40
Set the Language
40
Set the LCD Timeout
41
Set the LCD Brightness
41
Software and Reset Tab
42
Export Settings
43
Import Settings
43
Update the Mobile Hotspot Software and Firmware
43
Download Software Updates
44
Reset...
User Guide - Page 4
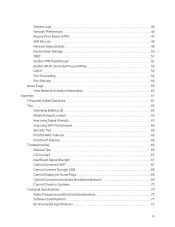
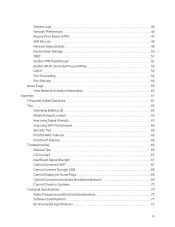
... MAC Address
65
Find the IP Address
66
Troubleshooting
66
General Tips
66
LCD Is Dark
67
Insufficient Signal Strength
67
Cannot Connect to WiFi
67
Cannot Connect Through USB
68
Cannot Display the Home Page
68
Cannot Connect to the Mobile Broadband Network
69
Cannot Check for Updates
70
Technical Specifications
70
Radio Frequency and Electrical Specifications
70
Software...
User Guide - Page 6
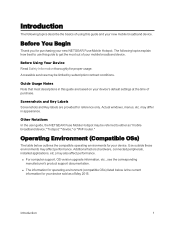
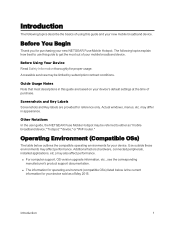
... as "mobile broadband device," "hotspot," "device," or "WiFi router."
Operating Environment (Compatible OSs)
The table below outlines the compatible operating environments for your device. Use outside these environments may affect performance. Additional factors (hardware, connected peripherals, installed applications, etc.) may also affect performance.
n For computer support, OS version upgrade...
User Guide - Page 7
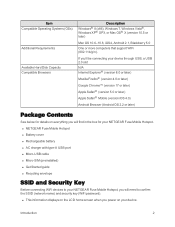
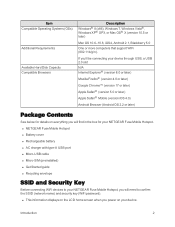
...
Available Hard Disk Capacity Compatible Browsers
Description Windows® 8 (x86), Windows 7, Windows Vista®, Windows XP® SP3, or Mac OS® X (version 10.5 or later)
Mac OS 10.6-10.8, iOS4, Android 2.1, Blackberry 5.0 One or more computers that support WiFi (802.11b/g/n).
If you'll be connecting your device through USB, a USB 2.0 slot N/A Internet Explorer® (version 8.0 or...
User Guide - Page 8
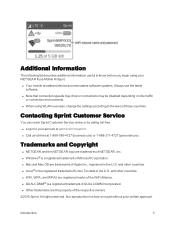
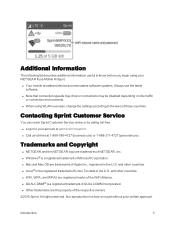
... useful to know before you begin using your NETGEAR Fuse Mobile Hotspot.
n Your mobile broadband device accommodates software updates. Always use the latest software.
n Note that connection speeds may drop or connections may be disabled depending on line traffic or connection environments.
n When using WLAN overseas, change the settings according to the laws of those countries.
Contacting...
User Guide - Page 15
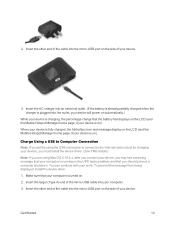
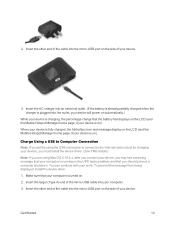
... and that you should prevent a computer shutdown. You can continue with your work. To prevent this message from being displayed, install the device driver.
1. Make sure that your computer is turned on.
2. Insert the larger (Type A) end of the micro-USB cable into your computer.
3. Insert the other end of the cable into the micro-USB port on the side of your...
User Guide - Page 18
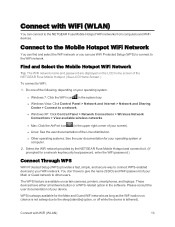
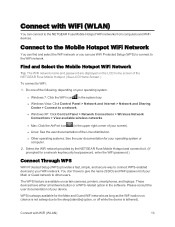
... network.
Find and Select the Mobile Hotspot WiFi Network
Tip: The WiFi network name and password are displayed on the LCD home screen of the NETGEAR Fuse Mobile Hotspot. (See LCD Home Screen.)
To connect to WiFi:
1. Do one of the following, depending on your operating system.
l Windows 7: Click the WiFi icon in the system tray.
l Windows Vista: Click Control Panel > Network and Internet > Network...
User Guide - Page 22
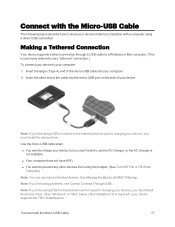
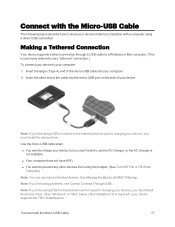
...
Your device supports a direct connection through a USB cable to a Windows or Mac computer. (This is commonly referred to as a "tethered" connection.) To connect your device to your computer: 1. Insert the larger (Type A) end of the micro-USB cable into your computer. 2. Insert the other end of the cable into the micro-USB port on the side of your device.
Note: If you'll be using USB to...
User Guide - Page 23
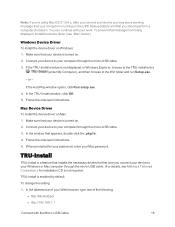
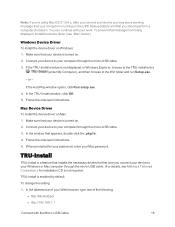
...displayed, install the device driver (see "Mac" below).
Windows Device Driver To install the device driver on Windows: 1. Make sure that your device is turned on. 2. Connect your device to your computer through the micro-USB cable. 3. If the TRU-Install window is not displayed, in Windows Explorer, browse to the TRU-Install entry
(under My Computer), and then browse to the Win folder and run Setup...
User Guide - Page 24
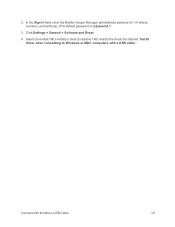
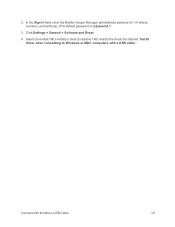
... In field, enter the Mobile Hotspot Manager administrator password (1-31 letters, numbers, and symbols). (The default password is "password.")
3. Click Settings > General > Software and Reset.
4. Select (to enable TRU-Install) or clear (to disable TRU-Install) the check box labeled "Install driver when connecting to Windows or MAC computers with a USB cable."
Connect with the Micro-USB Cable
19
User Guide - Page 26
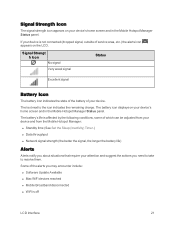
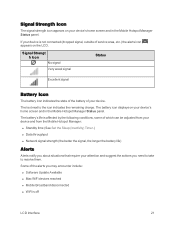
... Set the Sleep (Inactivity) Timer.) n Data throughput n Network signal strength (the better the signal, the longer the battery life)
Alerts
Alerts notify you about situations that require your attention and suggest the actions you need to take to resolve them. Some of the alerts you may encounter include:
n Software Update Available n Max WiFi devices reached n Mobile Broadband...
User Guide - Page 47
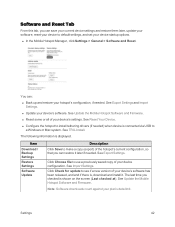
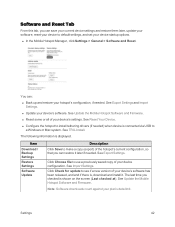
... Settings.
n Update your device's software. See Update the Mobile Hotspot Software and Firmware.
n Reset some or all of your device's settings. See Reset Your Device.
n Configure the hotspot to install tethering drivers (if needed) when device is connected via USB to a Windows or Mac system. See TRU-Install.
The following information is displayed.
Item
Download / Backup Settings
Restore Settings...
User Guide - Page 48
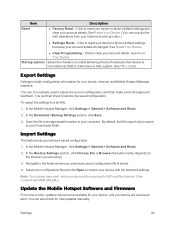
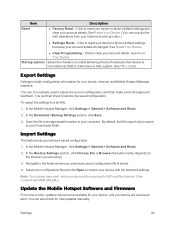
... from your Internet service provider.)
n Settings Reset - Click to reset your device to factory default settings, but leave your account details unchanged. See Reset Your Device.
n Clear Programming - Click to clear your account details. See Reset Your Device.
Startup options Select the checkbox to install tethering drivers (if needed) when device is connected via USB to a Windows or Mac system...
User Guide - Page 49
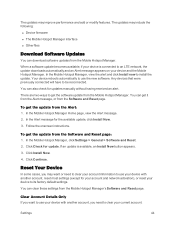
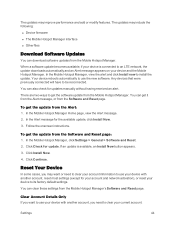
... an LTE network, the update downloads automatically and an Alert message appears on your device and the Mobile Hotspot Manager. In the Mobile Hotspot Manager, view the alert and click Install now to install the update. Your device reboots automatically to use the new software. Any devices that were previously connected will have to be reconnected. You can also check for updates manually without...
User Guide - Page 69
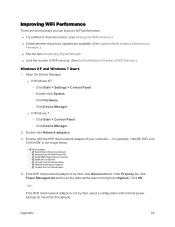
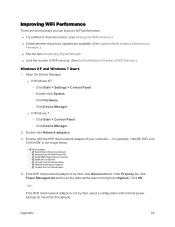
... number. (See Change the WiFi Channel.) n Check whether any device updates are available. (See Update Mobile Hotspot Software and Firmware.) n See the tips in Improving Signal Strength. n Limit the number of WiFi devices. (See Set the Maximum Number of WiFi Devices.)
Windows XP and Windows 7 Users 1. Open the Device Manager.
l In Windows XP: o Click Start > Settings > Control Panel. o Double-click...
User Guide - Page 75
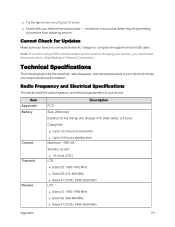
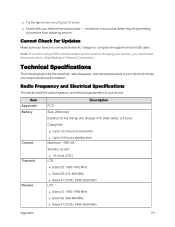
....
n Check with your Internet service provider - a network or account problem may be preventing your device from obtaining service.
Cannot Check for Updates
Make sure your device is connected to the AC charger or computer through the micro-USB cable.
Note: If you'll be using USB for data transfer (and not just for charging your device), you must install the device driver. (See Making a Tethered...
User Guide - Page 111
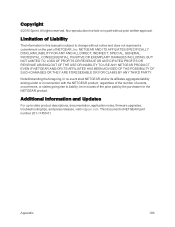
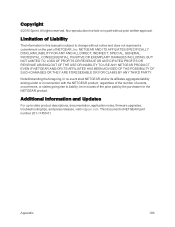
...The information in this manual is subject to change without notice and does not represent a commitment on the part of NETGEAR, Inc. NETGEAR AND ITS AFFILIATES SPECIFICALLY ... NETGEAR product.
Additional Information and Updates
For up-to-date product descriptions, documentation, application notes, firmware upgrades, troubleshooting tips, and press releases, visit netgear.com. This document is NETGEAR...
User Guide - Page 116
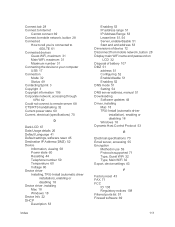
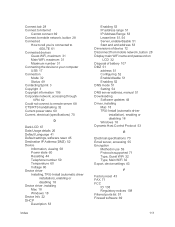
... server address, manual 51 Downloading Software updates 44 Driver, installing Mac 18 TRU-Install (automatic driver
installation), enabling or disabling 18 Windows 18 Dynamic Host Control Protocol 53
E
Electrical specifications 70 Email server, accessing 55 Encryption
Method in use 59 Protocols supported 71 Type, Guest WiFi 32 Type, Main WiFi 32 Export, device settings 43
F
Factory reset 43 FAX 71...
User Guide - Page 120
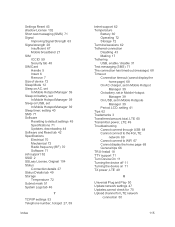
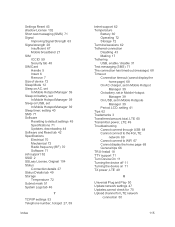
... Cannot connect through USB 68 Cannot connect to the 4G LTE
network 69 Cannot connect to WiFi 67 Cannot display the home page 68 General tips 66 TRU-Install 18 TTY support 71 Turn Device On 11 Turning the device off 11 Turning the device on 11 TX power, LTE 49
U
Universal Plug and Play 50 Update network settings 47 Updates,cannot check for...
User Guide - Page 121
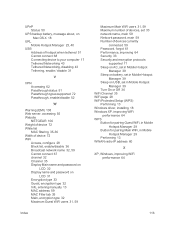
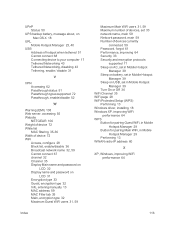
... 40
USB Address of hotspot when tethered 51 Cannot connect 68 Connecting device to your computer 17 Tethered Networking 43 Tethered Networking, disabling 43 Tethering, enable / disable 31
V
VPN Accessing 62 Passthrough status 51 Passthrough types supported 72 Passthrough, enable/disable 52
W
Warning (EMI) 108 Web server, accessing 55 Website
NETGEAR 106 Weight of device 72 White list
MAC filtering...

