Sony DSC P73 - Cybershot 4.1MP Digital Camera driver and firmware
Drivers and firmware downloads for this Sony item

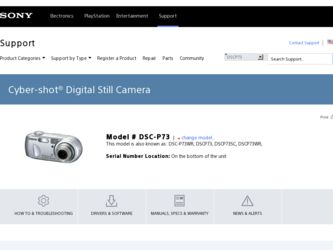
Related Sony DSC P73 Manual Pages
Download the free PDF manual for Sony DSC P73 and other Sony manuals at ManualOwl.com
Operating Instructions - Page 3
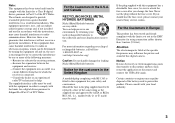
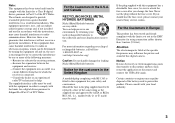
... contact your nearest Sony service station.
For the Customers in Europe
This product has been tested and found compliant with the limits sets out in the EMC Directive for using connection cables shorter than 3 meters (9.8 feet).
Attention The electromagnetic fields at the specific frequencies may influence the picture and sound of this digital camera.
Notice If...
Operating Instructions - Page 4


... playback is not possible due to a malfunction of your camera or recording medium, etc.
Back up recommendation To avoid the potential risk of data loss, always copy (back up) data to a disk.
Notes on image data compatibility • This camera conforms with the Design rule
for Camera File system universal standard established by the JEITA (Japan...
Operating Instructions - Page 5
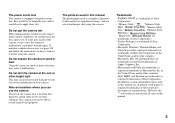
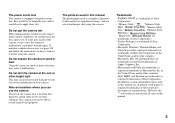
... radiation. The camera may not be able to record or play back properly.
The pictures used in this manual
The photographs used as examples of pictures in this manual are reproduced images, and are not actual images shot using this camera.
Trademarks
•
is a trademark of Sony
Corporation. • "Memory Stick,"
, "Memory Stick
PRO,"
, "Memory Stick
Duo,"
, "Memory Stick
PRO...
Operating Instructions - Page 7
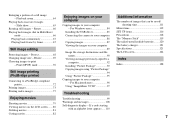
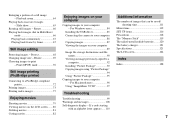
... to a PictBridge compliant printer 72
Printing images 73 Printing index-images 75
Enjoying movies
Shooting movies 79 Viewing movies on the LCD screen .......80 Deleting movies 81 Cutting movies 82
Enjoying images on your computer
Copying images to your computer - For Windows users 84
Installing the USB driver 85 Connecting the camera to your computer
86 Copying images 87 Viewing the...
Operating Instructions - Page 8
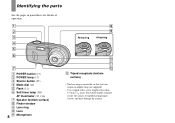
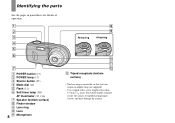
Identifying the parts
See the pages in parentheses for details of operation.
Removing
Attaching
A POWER button (17) B POWER lamp (17) C Shutter button (25) D Mode dial (10) E Flash (31) F Self-timer lamp (30)/
AF illuminator (32, 116) G Speaker (bottom surface) H Finder window I Lens ring J Lens
8 K Microphone
L Tripod receptacle (bottom surface)
• The lens ring is removable...
Operating Instructions - Page 25
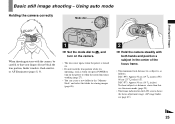
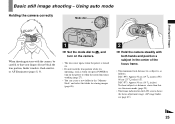
... careful so that your fingers do not block the lens portion, finder window, flash emitter, or AF illuminator (pages 8, 9).
1
, Set the mode dial to , and turn on the camera.
• The lens cover opens when the power is turned on.
• Do not touch the lens portion while it is operating, such as when you...
Operating Instructions - Page 26
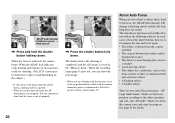
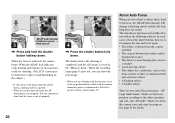
... the camera does not beep, the AF adjustment is not complete. You can continue to shoot, but the focus is not set properly.
26
VGA
101
97
SAF
4
, Press the shutter button fully down.
The shutter clicks, the shooting is completed, and the still image is saved in the "Memory Stick." When the recording lamp...
Operating Instructions - Page 51
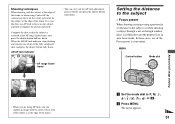
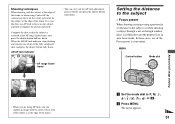
... frame, or when using Center AF, the camera may focus on the center instead of on...shutter button halfway down. When the AE/AF lock indicator stops flashing and remains on, return to the fully composed shot, and ... or through window glass, it is difficult to get the proper focus in auto focus mode. In these cases, use of the Focus preset is convenient.
MENU
Control button
Mode dial
a Set the mode ...
Operating Instructions - Page 66
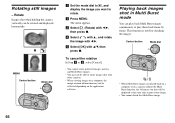
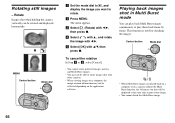
...still images
- Rotate
Images shot when holding the camera vertically can be rotated and displayed horizontally.
MENU Control button
Mode dial
a Set the mode dial to , and display the image you want to rotate.
b Press MENU...shot with other cameras.
• When viewing images on a computer, the image rotation information may not be reflected depending on the application software.
Playing back ...
Operating Instructions - Page 84
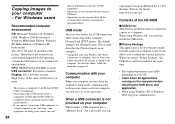
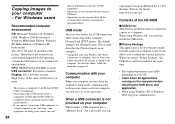
... between your camera and your computer may not recover at the same time.
When a USB connector is not provided on your computer
When neither a USB connector nor a "Memory Stick" slot is provided, you can
Enjoying images on your computer
copy images using an additional device. See the Sony Website for details. http://www.sony.net/
Contents of the CD-ROM
x USB Driver This driver is needed...
Operating Instructions - Page 85
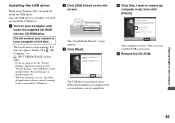
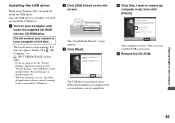
Installing the USB driver
When using Windows XP, you need not install the USB driver. Once the USB driver is installed, you need not install the USB driver.
a Turn on your computer, and insert the supplied CD-ROM into the CD-ROM drive.
Do not connect your camera to your computer at this time.
The install menu screen appears. If it does not appear, double-click (My Computer) t
(PICTUREPACKAGE) in ...
Operating Instructions - Page 86
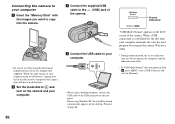
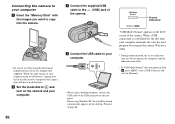
... be corrupted if the camera shuts off due to weak batteries.
b Set the mode dial to and turn on the camera and your computer.
c Connect the supplied USB cable to the (USB) jack of the camera.
d Connect the USB cable to your computer.
• When using a desktop computer, connect the USB cable to the USB connector on the rear panel.
• When using Windows XP, the AutoPlay...
Operating Instructions - Page 87
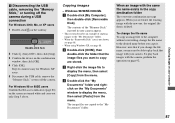
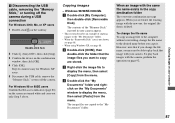
... your computer
P Disconnecting the USB cable, removing the "Memory Stick," or turning off the camera during a USB connection
For Windows 2000, Me, or XP users 1 Double-click on the tasktray.
Double-click here
2 Click (Sony DSC), then click [Stop]. 3 Confirm the device on the confirmation
window, then click [OK]. 4 Click [OK].
Step 4 is unnecessary for Windows XP users. 5 Disconnect the USB cable...
Operating Instructions - Page 88
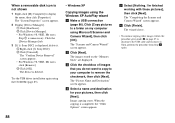
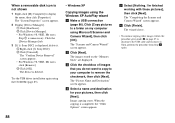
... the USB driver installation again using the CD-ROM (page 85).
- Windows XP
Copying images using the Windows XP AutoPlay wizard a Make a USB connection
(page 86). Click [Copy pictures to a folder on my computer using Microsoft Scanner and Camera Wizard], then click [OK].
The "Scanner and Camera Wizard" screen appears.
b Click [Next]. The images stored on the "Memory Stick" are displayed.
c Click...
Operating Instructions - Page 92
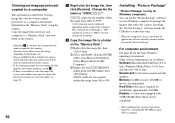
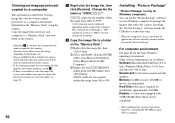
... are as follows. Software: Macromedia Flash Player 6.0 or later, Windows Media Player 7.0 or later, and DirectX 9.0b or later. Sound card: 16-bit stereo sound card with speakers Memory: 64 MB or more (128 MB or more is recommended) Hard Disk: Disk space required for installation: approximately 200 MB Display: A video card equipped with 4 MB VRAM (DirectDraw driver compliant)
• When...
Operating Instructions - Page 93
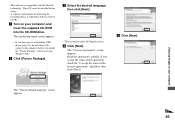
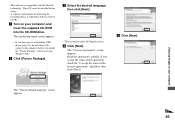
...recording device is required in order to write to CD-Rs.
a Turn on your computer, and insert the supplied CD-ROM into the CD-ROM drive.
The installation menu screen appears.
• If you have not yet installed the USB driver (page 85), do not connect the camera to the computer before you install the "Picture Package" software (except Windows...Next].
The "Choose Setup Language" screen appears.
93
Operating Instructions - Page 94
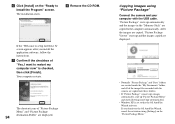
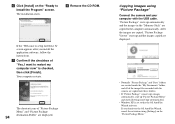
... USB cable. "Picture Package" starts up automatically and the images in the "Memory Stick" are copied to the computer automatically. After the images are copied, "Picture Package Viewer" starts up and the images copied are displayed.
• Normally "Picture Package" and "Date" folders are created inside the "My Documents" folder, and all of the image files recorded with the camera...
Operating Instructions - Page 97
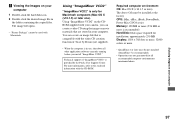
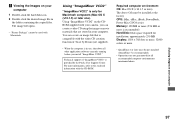
... the enclosed information with the CD-ROM.
Required computer environment OS: Mac OS X (v10.1.5 or later) The above OS must be installed at the factory CPU: iMac, eMac, iBook, PowerBook, Power Mac G3/G4 series Memory: 128 MB or more (256 MB or more is recomended) Hard Disk: Disk space required for installation: approximately 250 MB Display: 1024 × 768 dots or...
Operating Instructions - Page 98
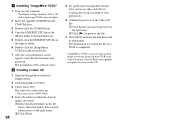
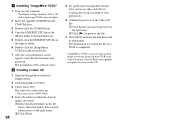
...-ROM into the CD-ROM drive.
3 Double-click the CD-ROM icon.
4 Copy the [IMXINST.SIT] file in the [MAC] folder to the hard disk icon.
5 Double-click the [IMXINST.SIT] file in the copy-to folder.
6 Double-click the [ImageMixer VCD2_Install] extracted file.
7 After the user information screen appears, enter the desired name and password. The installation of the software...
Operating Instructions - Page 104
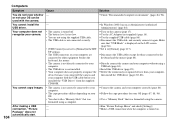
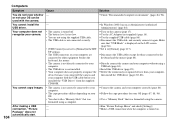
... "USB Mode" is displayed on the LCD screen (page 86). p Set it to [Normal] (page 117).
p Disconnect the USB cables except for those connected to the keyboard and the mouse (page 84).
p Directly connect the camera and your computer without using a USB hub (page 84).
p Install the USB driver (page 85). p Delete the erroneously recognized device from your computer,
then install the USB driver (pages...
