Dell Latitude 3160 driver and firmware
Related Dell Latitude 3160 Manual Pages
Download the free PDF manual for Dell Latitude 3160 and other Dell manuals at ManualOwl.com
Dell Owners Manual - Page 3
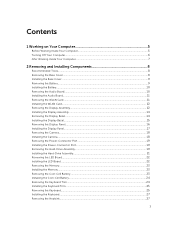
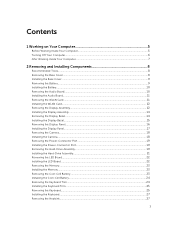
...the Audio Board...10 Installing the Audio Board...11 Removing the WLAN Card...11 Installing the WLAN Card...12 Removing the Display Assembly...12 Installing the Display Assembly...14 Removing the Display Bezel...14 Installing the Display Bezel...15 Removing the Display Panel...16 Installing the Display Panel...17 Removing the Camera...18 Installing the Camera...18 Removing the Power-Connector Port...
Dell Owners Manual - Page 4
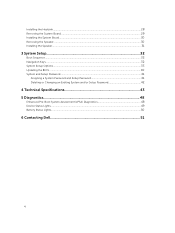
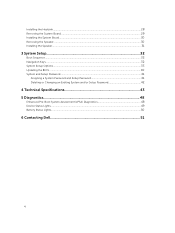
......28 Removing the System Board...29 Installing the System Board...30 Removing the Speaker...30 Installing the Speaker...31
3 System Setup...32
Boot Sequence...32 Navigation Keys...32 System Setup Options...33 Updating the BIOS ...40 System and Setup Password...41
Assigning a System Password and Setup Password 41 Deleting or Changing an Existing System and/or Setup Password 42
4 Technical...
Dell Owners Manual - Page 5
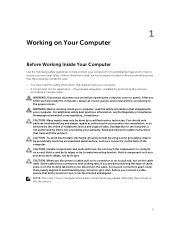
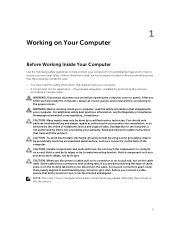
...the online or telephone service and support team. Damage due to servicing that is not authorized by Dell is not covered by your warranty. Read and follow the safety instructions that came with ... computer. CAUTION: Handle components and cards with care. Do not touch the components or contacts on a card. Hold a card by its edges or by its metal mounting bracket. Hold a component such as a processor ...
Dell Owners Manual - Page 6
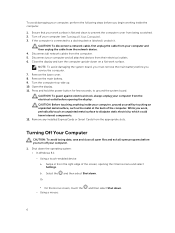
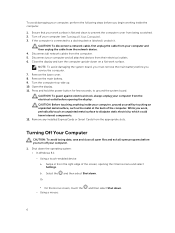
... cable from your computer and then unplug the cable from the network device. 4. Disconnect all network cables from the computer. 5. Disconnect your computer and all attached devices from their electrical outlets. 6. Close the display and turn the computer upside-down on a flat work surface.
NOTE: To avoid damaging the system board, you must remove the main battery before you service the computer...
Dell Owners Manual - Page 7
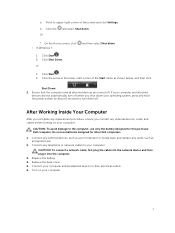
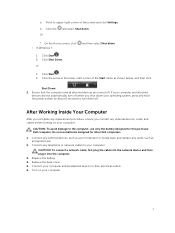
... the battery designed for this particular Dell computer. Do not use batteries designed for other Dell computers.
1. Connect any external devices, such as a port replicator or media base, and replace any cards, such as an ExpressCard.
2. Connect any telephone or network cables to your computer.
CAUTION: To connect a network cable, first plug the cable into the network device and then plug it into...
Dell Owners Manual - Page 8
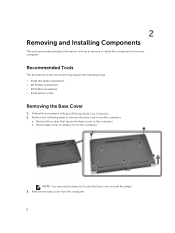
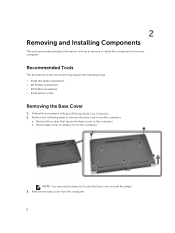
...
This section provides detailed information on how to remove or install the components from your computer.
Recommended Tools
The procedures in this document may require the following tools: • Small flat-blade screwdriver • #0 Phillips screwdriver • #1 Phillips screwdriver • Small ...
Dell Owners Manual - Page 9
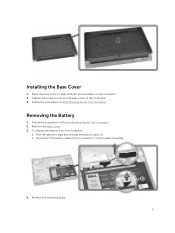
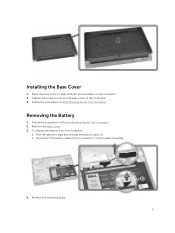
.... 3. Follow the procedures in After Working Inside Your Computer.
Removing the Battery
1. Follow the procedures in Before Working Inside Your Computer. 2. Remove the base cover. 3. To release the battery from the computer:
a. Peel the adhesive tape that secures the battery cable [1]. b. Disconnect the battery cable from its connector on the system board [2].
4. Perform the following steps: 9
Dell Owners Manual - Page 10
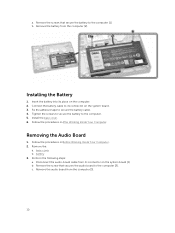
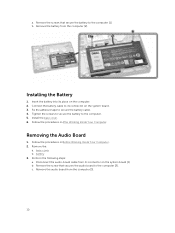
... the computer. 5. Install the base cover. 6. Follow the procedures in After Working Inside Your Computer.
Removing the Audio Board
1. Follow the procedures in Before Working Inside Your Computer. 2. Remove the:
a. base cover b. battery 3. Perform the following steps: a. Disconnect the audio-board cable from its connector on the system board [1]. b. Remove the screw that secures the audio board to...
Dell Owners Manual - Page 11
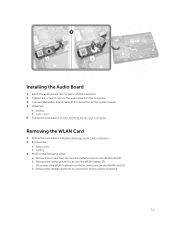
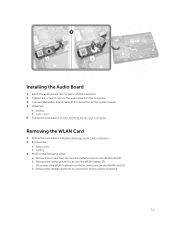
...the Audio Board
1. Insert the audio board into its place on the computer. 2. Tighten the screw to secure the audio board to the computer. 3. Connect the audio-board cable to its connector on the system board. 4. Install the:
a. battery b. base cover 5. Follow the procedures in After Working Inside Your Computer.
Removing the WLAN Card
1. Follow the procedures in Before Working Inside Your Computer...
Dell Owners Manual - Page 12
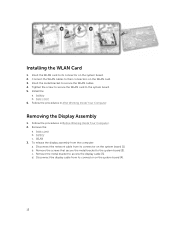
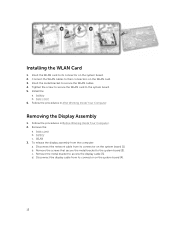
...to secure the WLAN card to the system board. 5. Install the:
a. battery b. base cover 6. Follow the procedures in After Working Inside Your Computer.
Removing the Display Assembly
1. Follow the procedures in Before Working Inside Your Computer. 2. Remove the:
a. base cover b. battery c. WLAN 3. To release the display assembly from the computer: a. Disconnect the network cable from its connector on...
Dell Owners Manual - Page 14
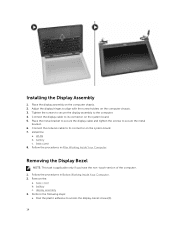
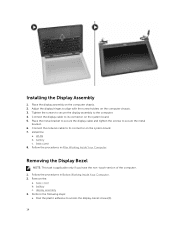
... chassis. 3. Tighten the screws to secure the display assembly to the computer. 4. Connect the display cable to its connector on the system board. 5. Place the metal bracket to secure the display cable and tighten the screws to secure the metal
bracket. 6. Connect the network cable to its connector on the system board. 7. Install the:
a. WLAN b. battery c. base cover 8. Follow the procedures...
Dell Owners Manual - Page 15
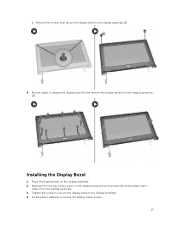
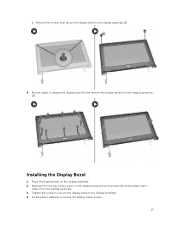
b. Remove the screws that secure the display bezel to the display assembly [2].
4. Pry the edges to release the display bezel [1] and remove the display bezel from the display assembly [2].
Installing the Display Bezel
1. Place the display bezel on the display assembly. 2. Starting from the top corner, press on the display bezel and work around the entire bezel until it
snaps on...
Dell Owners Manual - Page 16
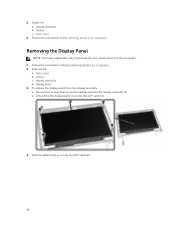
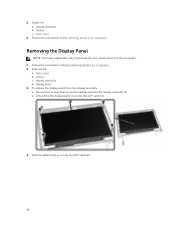
...have the non-touch version of the computer. 1. Follow the procedures in Before Working Inside Your Computer. 2. Remove the:
a. base cover b. battery c. display assembly d. display bezel 3. To release the display panel from the display assembly: a. Remove the screws that secure the display panel to the display assembly [1]. b. Lift and flip the display panel to access the eDP cable [2].
4. Peel the...
Dell Owners Manual - Page 17
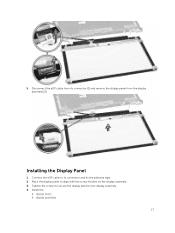
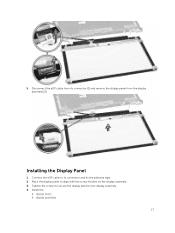
... cable from its connector [1] and remove the display panel from the display assembly [2].
Installing the Display Panel
1. Connect the eDP cable to its connector and fix the adhesive tape. 2. Place the display panel to align with the screw holders on the display assembly. 3. Tighten the screws to secure the display panel to the display assembly. 4. Install the:
a. display bezel b. display assembly...
Dell Owners Manual - Page 18
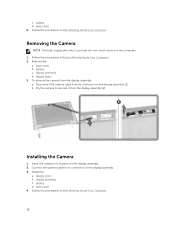
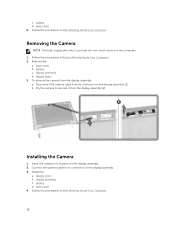
...non-touch version of the computer. 1. Follow the procedures in Before Working Inside Your Computer. 2. Remove the:
a. base cover b. battery c. display assembly d. display bezel 3. To remove the camera from the display assembly: a. Disconnect the camera cable from its connector on the display assembly [1]. b. Pry the camera to remove it from the display assembly [2].
Installing the Camera
1. Insert...
Dell Owners Manual - Page 19
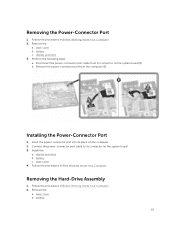
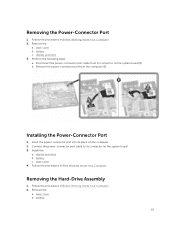
...board [1]. b. Remove the power-connector port from the computer [2].
Installing the Power-Connector Port
1. Insert the power-connector port into its place on the computer. 2. Connect the power-connector port cable to its connector on the system board. 3. Install the:
a. display assembly b. battery c. base cover 4. Follow the procedures in After Working Inside Your Computer.
Removing the Hard-Drive...
Dell Owners Manual - Page 36
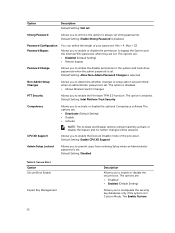
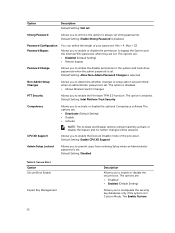
... whether changes to setup option are permitted when an administrator password is set. The option is disabled.
• Allows Wireless Switch Changes
PTT Security
Allows you to enable the Firmware TPM 2.0 function. The option is enabled. Default Setting: Intel Platform Trust Security
Computrace CPU XD Support
Allows you to activate or disable the optional Computrace software The options are...
Dell Owners Manual - Page 39
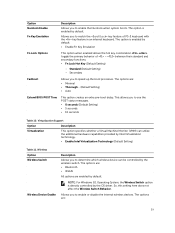
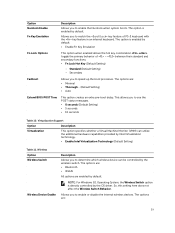
... (Default Setting)
Table 11. Wireless Option Wireless Switch
Wireless Device Enable
Description Allows you to determine which wireless device can be controlled by the wireless switch. The options are: • Bluetooth • WLAN All options are enabled by default.
NOTE: For Windows 8.1 Operating System, the Wireless Switch option is directly controlled by the OS driver. So, this setting here...
Dell Owners Manual - Page 40
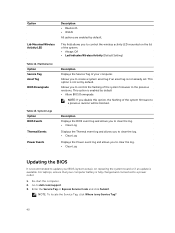
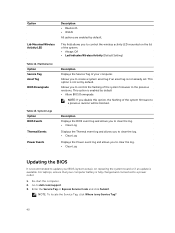
... Log
Displays the Power event log and allows you to clear the log. • Clear Log
Updating the BIOS
It is recommended to update your BIOS (system setup), on replacing the system board or if an update is available. For laptops, ensure that your computer battery is fully charged and connected to a power outlet
1. Re-start the computer. 2. Go to dell.com/support. 3. Enter the Service...
Dell Owners Manual - Page 41
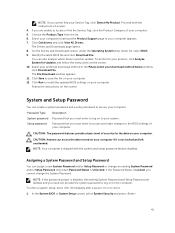
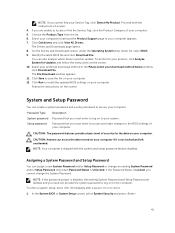
...your download method below window, click Download File. The File Download window appears. 11. Click Save to save the file on your computer. 12. Click Run to install the updated BIOS settings on your computer. Follow the instructions on the screen.
System and Setup Password
You can create a system password and a setup password to secure your computer.
Password Type System password Setup password...

