Dell V505 All In One Inkjet Printer driver and firmware
Drivers and firmware downloads for this Dell item

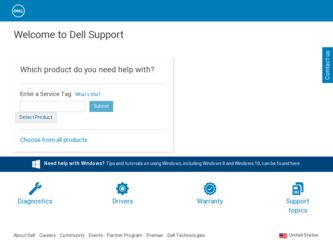
Related Dell V505 All In One Inkjet Printer Manual Pages
Download the free PDF manual for Dell V505 All In One Inkjet Printer and other Dell manuals at ManualOwl.com
User's Guide - Page 4
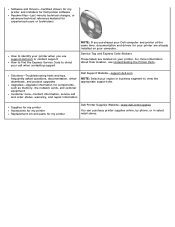
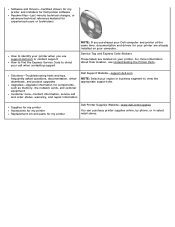
... Understanding the Printer Parts.
Solutions-Troubleshooting hints and tips, frequently asked questions, documentation, driver downloads, and product upgrades
Upgrades-Upgrade information for components, such as memory, the network cards, and optional equipment
Customer Care-Contact information, service call and order status, warranty, and repair information
Dell Support Website-support.dell.com...
User's Guide - Page 5
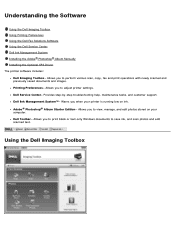
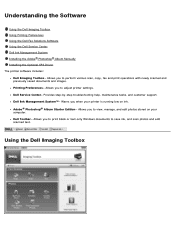
... Manually Installing the Optional XPS Driver The printer software includes:
Dell Imaging Toolbox- Allows you to perform various scan, copy, fax and print operations with newly scanned and previously saved documents and images. Printing Preferences- Allows you to adjust printer settings. Dell Service Center- Provides step-by-step troubleshooting help, maintenance tasks, and customer support. Dell...
User's Guide - Page 12
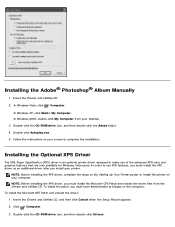
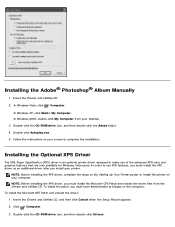
... Manually
1. Insert the Drivers and Utilities CD. 2. In Windows Vista, click ® Computer.
In Windows XP, click Start® My Computer. In Windows 2000, double-click My Computer from your desktop. 3. Double-click the CD-ROM drive icon, and then double-click the Adobe folder. 4. Double-click Autoplay.exe. 5. Follow the instructions on your screen to complete the installation.
Installing the...
User's Guide - Page 18
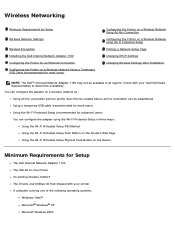
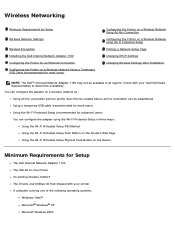
... Requirements for Setup
Wireless Network Settings
Wireless Encryption Installing the Dell Internal Network Adapter 1150 Configuring the Printer for an Ethernet Connection Configuring the Printer on a Wireless Network Using a Temporary USB Cable (recommended for most users)
Configuring the Printer on a Wireless Network Using Ad Hoc Connection
Configuring the Printer on a Wireless Network using Wi...
User's Guide - Page 22
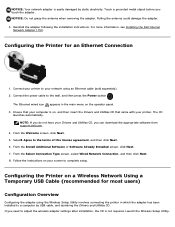
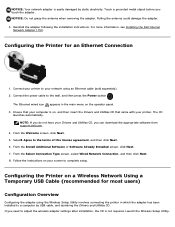
...complete setup.
Configuring the Printer on a Wireless Network Using a Temporary USB Cable (recommended for most users)
Configuration Overview
Configuring the adapter using the Wireless Setup Utility involves connecting the printer in which the adapter has been installed to a computer by USB cable, and launching the Drivers and Utilities CD. If you need to adjust the wireless adapter settings after...
User's Guide - Page 23
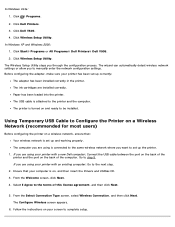
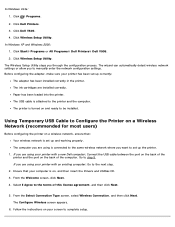
..., make sure your printer has been set up correctly:
The adapter has been installed correctly in the printer. The ink cartridges are installed correctly. Paper has been loaded into the printer. The USB cable is attached to the printer and the computer. The printer is turned on and ready to be installed.
Using Temporary USB Cable to Configure the Printer on a Wireless Network (recommended for most...
User's Guide - Page 24
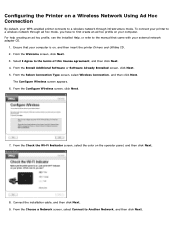
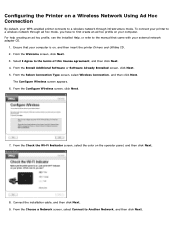
..., or refer to the manual that came with your external network adapter CD.
1. Ensure that your computer is on, and then insert the printer Drivers and Utilities CD. 2. From the Welcome screen, click Next. 3. Select I Agree to the terms of this license agreement, and then click Next. 4. From the Install Additional Software or Software Already Installed screen, click Next. 5. From...
User's Guide - Page 25
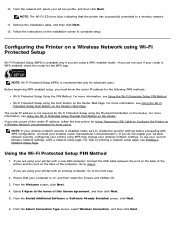
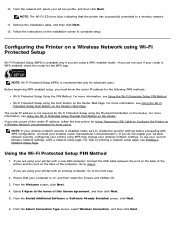
.... If you are unsure of the router IP address, follow the instructions for Using Temporary USB Cable to Configure the Printer on a Wireless Network (recommended for most users). NOTE: If your wireless network security is disabled, make sure to enable the security settings before proceeding with WPS configuration. (Consult your wireless router manufacturer's documentation.) If you do not enable...
User's Guide - Page 27
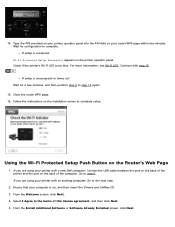
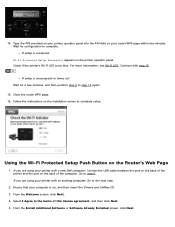
.... 15. Close the router WPS page. 16. Follow the instructions on the installation screen to complete setup.
Using the Wi-Fi Protected Setup Push Button on the Router's Web Page
1. If you are using your printer with a new Dell computer: Connect the USB cable between the port on the back of the printer and the port on the back of the computer. Go to step...
User's Guide - Page 29
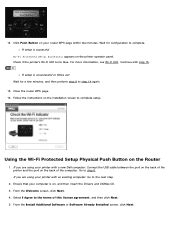
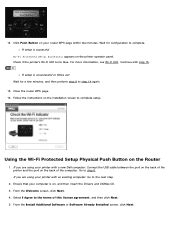
.... 15. Close the router WPS page. 16. Follow the instructions on the installation screen to complete setup.
Using the Wi-Fi Protected Setup Physical Push Button on the Router
1. If you are using your printer with a new Dell computer: Connect the USB cable between the port on the back of the printer and the port on the back of the computer. Go to step 6. If...
User's Guide - Page 32
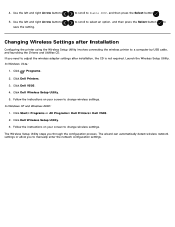
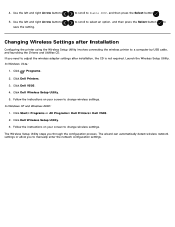
... connecting the wireless printer to a computer by USB cable, and launching the Drivers and Utilities CD. If you need to adjust the wireless adapter settings after installation, the CD is not required. Launch the Wireless Setup Utility. In Windows Vista:
1. Click ® Programs.
2. Click Dell Printers. 3. Click Dell V505. 4. Click Dell Wireless Setup Utility. 5. Follow the instructions on your...
User's Guide - Page 72
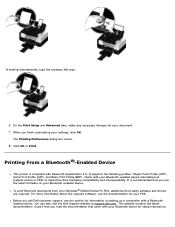
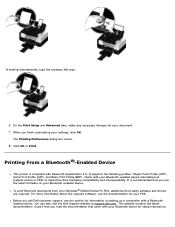
... required software, see the documentation for your PDA. Before you call Dell customer support, see the section for information on setting up a connection with a Bluetoothenabled device. You can also visit the Dell Support website at support.dell.com. This website contains the latest documentation. Ensure that you read the documentation that came with your Bluetooth device for setup instructions.
User's Guide - Page 84
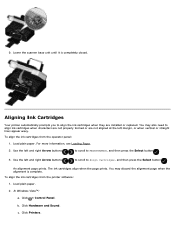
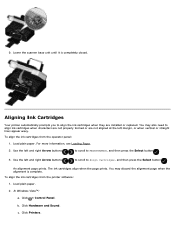
...base unit until it is completely closed.
Aligning Ink Cartridges
Your printer automatically prompts you to align the ink cartridges when they are installed or replaced. You may also need to align ink cartridges when ...complete. To align the ink cartridges from the printer software: 1. Load plain paper. 2. In Windows Vista™:
a. Click ® Control Panel.
b. Click Hardware and Sound. c. Click...
User's Guide - Page 92
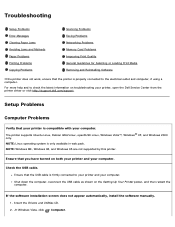
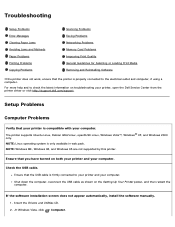
Troubleshooting
Setup Problems Error Messages Clearing Paper Jams Avoiding Jams and Misfeeds Paper Problems Printing Problems Copying Problems
Scanning Problems Faxing Problems Networking Problems Memory Card Problems Improving Print Quality General Guidelines for Selecting or Loading Print Media Removing and Reinstalling Software
If the printer does not work, ensure that the printer is ...
User's Guide - Page 93
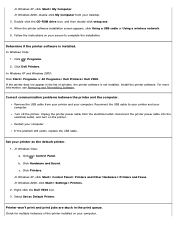
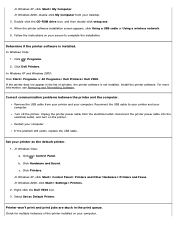
...-click the CD-ROM drive icon, and then double-click setup.exe. 4. When the printer software installation screen appears, click Using a USB cable or Using a wireless network. 5. Follow the instructions on your screen to complete the installation.
Determine if the printer software is installed. In Windows Vista:
1. Click ® Programs. 2. Click Dell Printers. In Windows XP and Windows 2000: Click...
User's Guide - Page 94
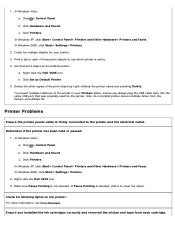
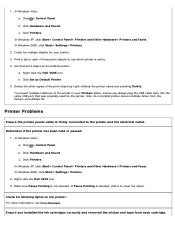
... Dell V505 icon. b. Click Set as Default Printer. 5. Delete the other copies of the print object by right-clicking the printer name and selecting Delete. To prevent multiple instances of the printer in your Printers folder, ensure you always plug the USB cable back into the same USB port that was originally used for the printer. Also, do not install printer drivers multiple times from the Drivers...
User's Guide - Page 103
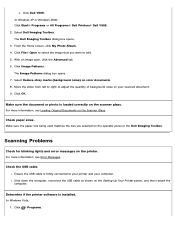
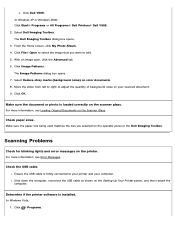
... blinking lights and error messages on the printer. For more information, see Error Messages.
Check the USB cable. Ensure the USB cable is firmly connected to your printer and your computer. Shut down the computer, reconnect the USB cable as shown on the Setting Up Your Printer poster, and then restart the computer.
Determine if the printer software is installed. In Windows Vista:
1. Click ®...
User's Guide - Page 104
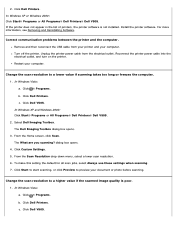
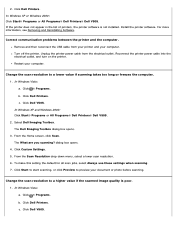
...; Dell V505. If the printer does not appear in the list of printers, the printer software is not installed. Install the printer software. For more information, see Removing and Reinstalling Software.
Correct communication problems between the printer and the computer. Remove and then reconnect the USB cable from your printer and your computer. Turn off the printer. Unplug the printer power cable...
User's Guide - Page 110
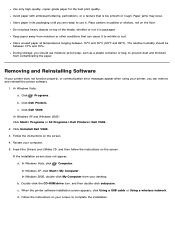
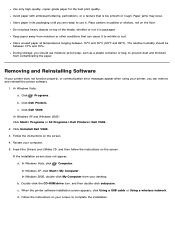
... does not appear:
a. In Windows Vista, click ® Computer. In Windows XP, click Start® My Computer. In Windows 2000, double-click My Computer from your desktop.
b. Double-click the CD-ROM drive icon, and then double-click setup.exe. c. When the printer software installation screen appears, click Using a USB cable or Using a wireless network. d. Follow the instructions on your screen to...
User's Guide - Page 125
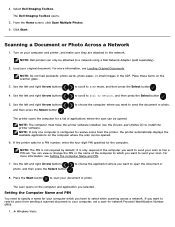
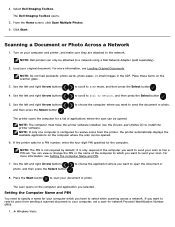
... opened.
NOTE: The computer must have the printer software installed. Use the Drivers and Utilities CD to install the printer software. NOTE: If only one computer is configured to receive scans from the printer, the printer automatically displays the available applications on the computer where the scan can be opened.
6. If the printer asks for a PIN number, enter the four-digit PIN specified for...
