Dell XPS M1530 M1530 driver and firmware
Related Dell XPS M1530 M1530 Manual Pages
Download the free PDF manual for Dell XPS M1530 M1530 and other Dell manuals at ManualOwl.com
XPS M1530 Service Manual - Page 2
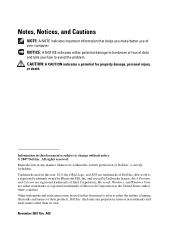
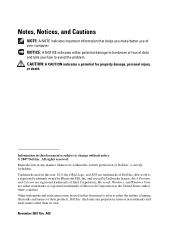
... important information that helps you make better use of your computer. NOTICE: A NOTICE indicates either potential damage to hardware ...Dell, the DELL logo, and XPS are trademarks of Dell Inc.;Bluetooth is a registered trademark owned by Bluetooth SIG, Inc. and is used by Dell under license. Intel, Pentium, and Celeron are registered trademarks of Intel Corporation; Microsoft, Windows, and Windows...
XPS M1530 Service Manual - Page 4
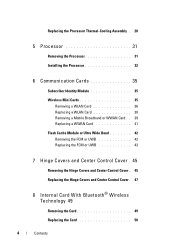
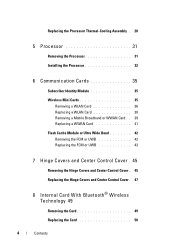
... the Processor 31 Installing the Processor 32
6 Communication Cards 35
Subscriber Identity Module 35
Wireless Mini Cards 35 Removing a WLAN Card 36 Replacing a WLAN Card 38 Removing a Mobile Broadband or WWAN Card . . 39 Replacing a WWAN Card 41
Flash Cache Module or Ultra Wide Band 42 Removing the FCM or UWB 42 Replacing the FCM or UWB 43
7 Hinge Covers and Center Control Cover...
XPS M1530 Service Manual - Page 9
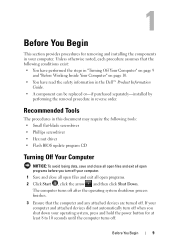
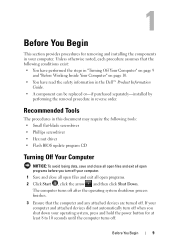
...Dell™ Product Information
Guide. • A component can be replaced or-if purchased separately-installed by
performing the removal procedure in reverse order.
Recommended Tools
The procedures in this document may require the following tools: • Small flat-blade screwdriver • Phillips screwdriver • Hex nut driver • Flash BIOS update program CD
Turning Off Your Computer...
XPS M1530 Service Manual - Page 13
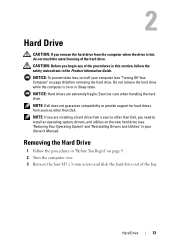
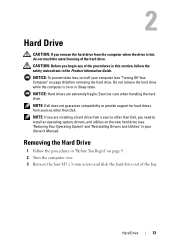
...the hard drive. NOTE: Dell does not guarantee compatibility or provide support for hard drives from sources other than Dell. NOTE: If you are installing a hard drive from a source other than Dell, you need to install an operating system, drivers, and utilities on the new hard drive (see "Restoring Your Operating System" and "Reinstalling Drivers and Utilities" in your Owner's Manual).
Removing the...
XPS M1530 Service Manual - Page 15
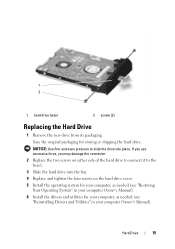
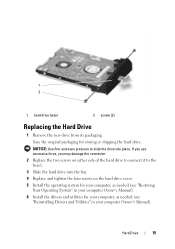
...the bezel. 3 Slide the hard drive into the bay. 4 Replace and tighten the four screws on the hard drive cover. 5 Install the operating system for your computer, as needed (see "Restoring Your Operating System" in your computer Owner's Manual). 6 Install the drivers and utilities for your computer, as needed (see "Reinstalling Drivers and Utilities" in your computer Owner's Manual).
Hard Drive
15
XPS M1530 Service Manual - Page 17
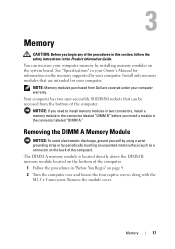
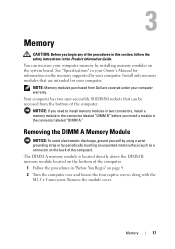
... instructions in the Product Information Guide. You can increase your computer memory by installing memory modules on the system board. See "Specifications" in your Owner's Manual for information on the memory supported by your computer. Install only memory modules that are intended for your computer. NOTE: Memory modules purchased from Dell are covered under your computer warranty. Your computer...
XPS M1530 Service Manual - Page 19
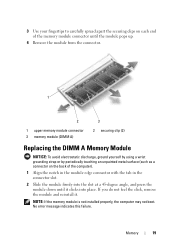
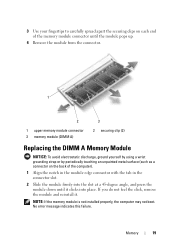
... press the module down until it clicks into place. If you do not feel the click, remove the module and reinstall it. NOTE: If the memory module is not installed properly, the computer may not boot. No error message indicates this failure...
XPS M1530 Service Manual - Page 20
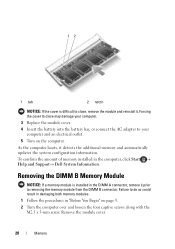
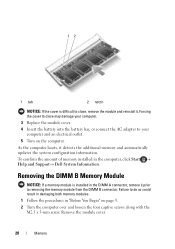
... the AC adapter to your computer and an electrical outlet. 5 Turn on the computer. As the computer boots, it detects the additional memory and automatically updates the system configuration information. To confirm the amount of memory installed in the computer, click Start → Help and Support→ Dell System Information.
Removing the DIMM B Memory Module
NOTICE: If a memory module is...
XPS M1530 Service Manual - Page 22
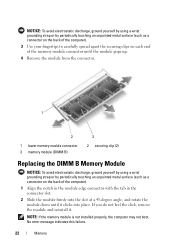
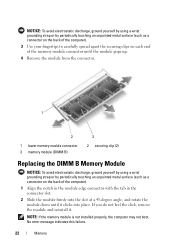
... unpainted metal surface (such as a connector on the back of the computer). 3 Use your fingertips to carefully spread apart the securing clips on each end of the memory module connector until the module pops up. 4 Remove the module from ...remove the module and reinstall it. NOTE: If the memory module is not installed properly, the computer may not boot. No error message indicates this failure.
22...
XPS M1530 Service Manual - Page 23
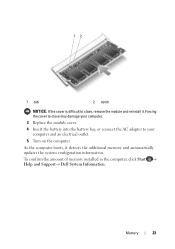
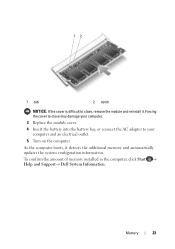
.... 4 Insert the battery into the battery bay, or connect the AC adapter to your computer and an electrical outlet. 5 Turn on the computer. As the computer boots, it detects the additional memory and automatically updates the system configuration information. To confirm the amount of memory installed in the computer, click Start → Help and Support→ Dell System Information.
Memory
23
XPS M1530 Service Manual - Page 32
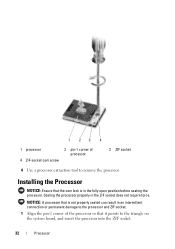
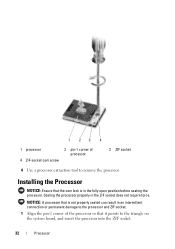
...-socket cam screw
3 ZIF socket
4 Use a processor extraction tool to remove the processor.
Installing the Processor
NOTICE: Ensure that the cam lock is in the fully open position before seating the processor. Seating the processor properly in the ZIF socket does not require force. NOTICE: A processor that is not properly seated can result in an intermittent connection...
XPS M1530 Service Manual - Page 33
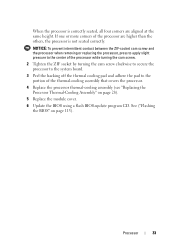
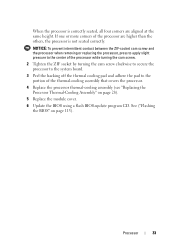
... board. 3 Peel the backing off the thermal cooling pad and adhere the pad to the portion of the thermal-cooling assembly that covers the processor. 4 Replace the processor thermal-cooling assembly (see "Replacing the Processor Thermal-Cooling Assembly" on page 28). 5 Replace the module cover. 6 Update the BIOS using a flash BIOS-update program CD. See ("Flashing the BIOS" on page 113).
Processor...
XPS M1530 Service Manual - Page 36
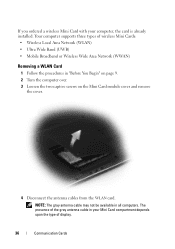
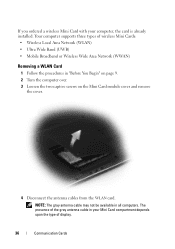
If you ordered a wireless Mini Card with your computer, the card is already installed. Your computer supports three types of wireless Mini Cards: • Wireless Local Area Network (WLAN) • Ultra Wide Band (UWB) • Mobile Broadband or Wireless Wide Area Network (WWAN)
Removing a WLAN Card
1 Follow the procedures in "Before You Begin" on page 9. 2 Turn the computer over. 3 Loosen the ...
XPS M1530 Service Manual - Page 38
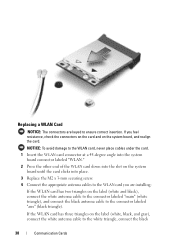
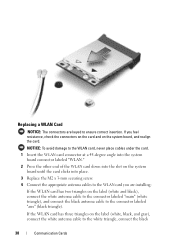
... labeled "WLAN." 2 Press the other end of the WLAN card down into the slot on the system board until the card clicks into place. 3 Replace the M2 x 3-mm securing screw. 4 Connect the appropriate antenna cables to the WLAN card you are installing: If the WLAN card has two triangles on the label (white and black), connect the...
XPS M1530 Service Manual - Page 42
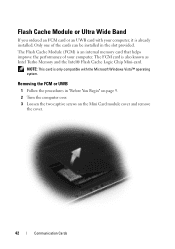
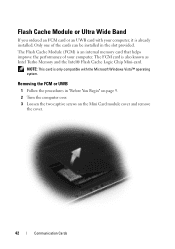
... already installed. Only one of the cards can be installed in the slot provided. The Flash Cache Module (FCM) is an internal memory card that helps improve the performance of your computer. The FCM card is also known as Intel Turbo Memory and the Intel® Flash Cache Logic Chip Mini-card.
NOTE: This card is only compatible with the Microsoft Windows Vista...
XPS M1530 Service Manual - Page 43
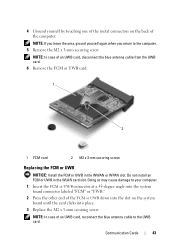
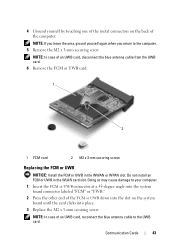
... yourself again when you return to the computer.
5 Remove the M2 x 3-mm securing screw. NOTE: In case of an UWB card, disconnect the blue antenna cable from the UWB card.
6 Remove the FCM or UWB card.
1
2
1 FCM card
2 M2 x 3-mm securing screw
Replacing the FCM or UWB
NOTICE: Install the FCM or UWB in the WWAN or...
XPS M1530 Service Manual - Page 49
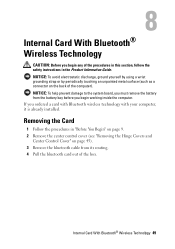
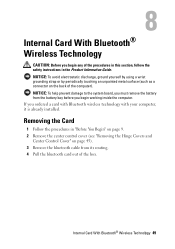
... you begin working inside the computer. If you ordered a card with Bluetooth wireless technology with your computer, it is already installed.
Removing the Card
1 Follow the procedures in "Before You Begin" on page 9. 2 Remove the center control cover (see "Removing the Hinge Covers and
Center Control Cover" on page 45). 3 Remove the bluetooth cable from its routing. 4 Pull the...
XPS M1530 Service Manual - Page 52
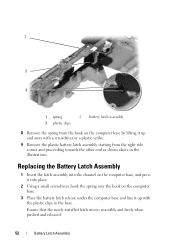
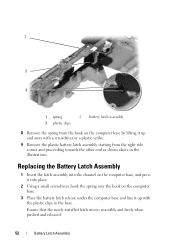
... 3 plastic clips
2 battery latch assembly
8 Remove the spring from the hook on the computer base by lifting it up and away with a screwdriver or a plastic scribe.
9 Remove... spring over the hook on the computer base.
3 Place the battery latch release under the computer base and line it up with the plastic clips in the base. Ensure that the newly installed latch moves smoothly and freely when ...
XPS M1530 Service Manual - Page 113
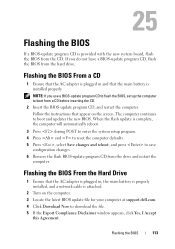
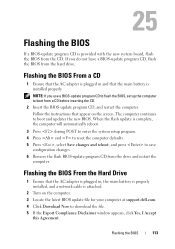
... changes. 6 Remove the flash BIOS-update program CD from the drive and restart the
computer.
Flashing the BIOS From the Hard Drive
1 Ensure that the AC adapter is plugged in, the main battery is properly installed, and a network cable is attached.
2 Turn on the computer. 3 Locate the latest BIOS update file for your computer at support.dell.com. 4 Click Download Now to download the file. 5 If...
XPS M1530 Service Manual - Page 114
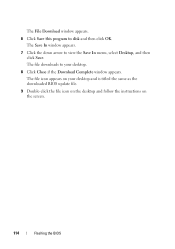
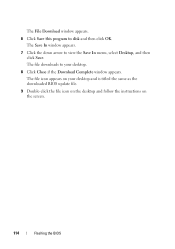
... to view the Save In menu, select Desktop, and then
click Save. The file downloads to your desktop. 8 Click Close if the Download Complete window appears. The file icon appears on your desktop and is titled the same as the downloaded BIOS update file. 9 Double-click the file icon on the desktop and follow the instructions on the screen.
114
Flashing the BIOS

