Gigabyte GV-RX345256HI driver and firmware
Drivers and firmware downloads for this Gigabyte item

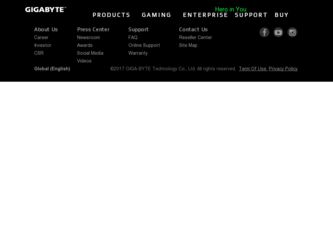
Related Gigabyte GV-RX345256HI Manual Pages
Download the free PDF manual for Gigabyte GV-RX345256HI and other Gigabyte manuals at ManualOwl.com
Manual - Page 3
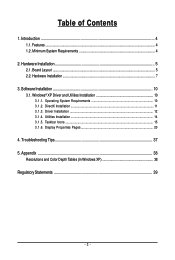
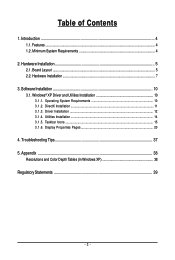
... Requirements 4
2. Hardware Installation 5 2.1. Board Layout ...5 2.2. Hardware Installation ...7
3. Software Installation 10 3.1. Windows® XP Driver and Utilities Installation 10
3.1.1. Operating System Requirements 10 3.1.2. DirectX Installation ...11 3.1.3. Driver Installation ...12 3.1.4. Utilities Installation ...14 3.1.5. Taskbar Icons ...15 3.1.6. Display Properties Pages 20...
Manual - Page 4
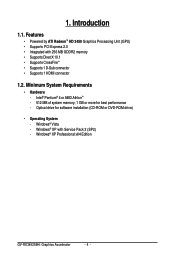
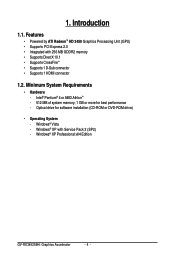
... 1 HDMI connector
1.2. Minimum System Requirements
• Hardware - Intel® Pentium® 4 or AMD AthlonTM - 512 MB of system memory; 1 GB or more for best performance - Optical drive for software installation (CD-ROM or DVD-ROM drive)
• Operating System - Windows® Vista - Windows® XP with Service Pack 2 (SP2) - Windows® XP Professional x64 Edition
GV-RX345256HI...
Manual - Page 8
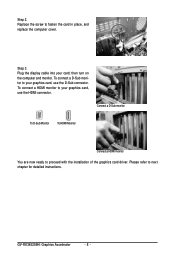
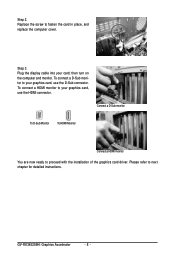
... a D-Sub monitor to your graphics card, use the D-Sub connector. To connect a HDMI monitor to your graphics card, use the HDMI connector.
Connect a D-Sub monitor
To D-Sub Monitor
To HDMI Monitor
Connect a HDMI monitor
You are now ready to proceed with the installation of the graphics card driver. Please refer to next chapter for detailed instructions.
GV-RX345256HI Graphics Accelerator
- 8 -
Manual - Page 9
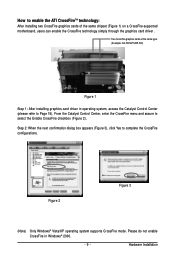
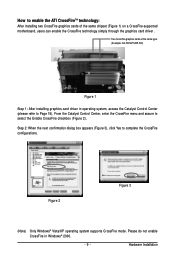
...:
After installing two CrossFire graphics cards of the same chipset (Figure 1) on a CrossFire-supported motherboard, users can enable the CrossFire technology simply through the graphics card driver .
Two CrossFire graphics cards of the same type. (Example: GV-RX16P128P-RH)
Figure 1
Step 1: After installing graphics card driver in operating system, access the Catalyst Control Center (please...
Manual - Page 10
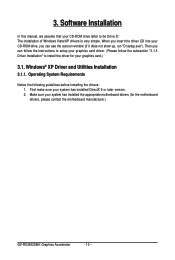
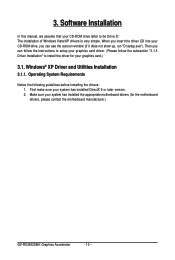
3. Software Installation
In this manual, we assume that your CD-ROM drive letter to be Drive D: The installation of Windows Vista/XP drivers is very simple. When you insert the driver CD into your CD-ROM drive, you can see the autorun window (if it does not show up, run "D:\setup.exe"). Then you can follow the instructions to setup your graphics card driver. (Please follow the subsection "3.1.3 ...
Manual - Page 11
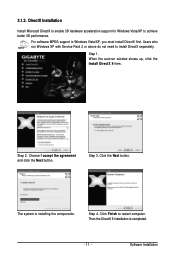
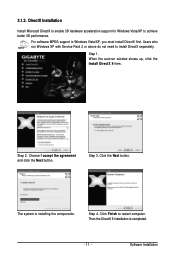
... DirectX to enable 3D hardware acceleration support for Windows Vista/XP to achieve better 3D performance.
For software MPEG support in Windows Vista/XP, you must install DirectX first. Users who run Windows XP with Service Pack 2 or above do not need to install DirectX separately.
Step 1. When the autorun window shows up, click the Install DirectX 9 item.
Step 2. Choose I accept...
Manual - Page 12
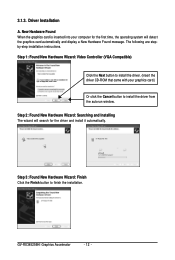
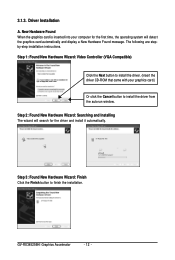
...-step installation instructions. Step 1: Found New Hardware Wizard: Video Controller (VGA Compatible)
Click the Next button to install the driver. (Insert the driver CD-ROM that came with your graphics card.)
Or click the Cancel button to install the driver from the autorun window. Step 2: Found New Hardware Wizard: Searching and Installing The wizard will search for the driver and install it...
Manual - Page 13
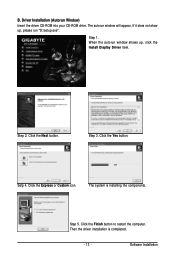
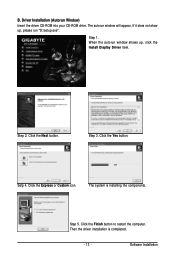
...not show up, please run "D:\setup.exe".
Step 1. When the autorun window shows up, click the Install Display Driver item.
Step 2. Click the Next button.
Step 3. Click the Yes button.
Setp 4. Click the Express or Custom icon.
The system is installing the components.
Step 5. Click the Finish button to restart the computer. Then the driver installation is completed.
- 13 -
Software Installation
Manual - Page 14
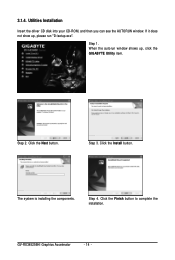
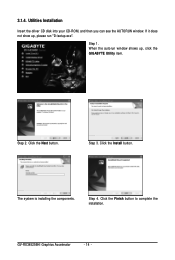
... CD-ROM, and then you can see the AUTORUN window. If it does not show up, please run "D:\setup.exe".
Step 1. When the autorun window shows up, click the GIGABYTE Utility item.
Step 2. Click the Next button.
Step 3. Click the Install button.
The system is installing the components.
Step 4. Click the Finish button to complete the installation.
GV-RX345256HI Graphics...
Manual - Page 15
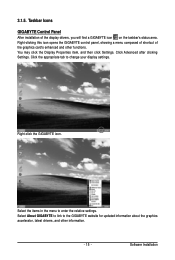
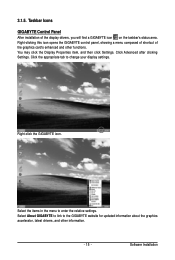
... Icons
GIGABYTE Control Panel
After installation of the display drivers, you will find a GIGABYTE icon on the taskbar's status area. Right-clicking this icon opens the GIGABYTE control panel, showing a menu composed of shortcut of the graphics card's enhanced and other functions. You may click the Display Properties item, and then click Settings. Click Advanced after clicking Settings. Click...
Manual - Page 17
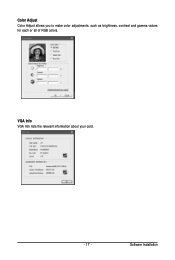
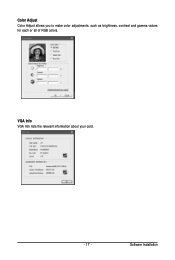
Color Adjust Color Adjust allows you to make color adjustments, such as brightness, contrast and gamma values for each or all of RGB colors.
VGA Info VGA Info lists the relevant information about your card.
- 17 -
Software Installation
Manual - Page 18
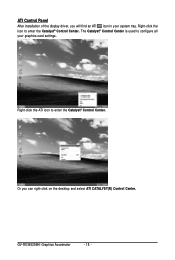
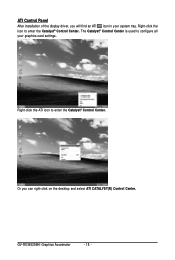
... your system tray. Right-click the icon to enter the Catalyst® Control Center. The Catalyst® Control Center is used to configure all your graphics card settings.
Right-click the ATI icon to enter the Catalyst® Control Center.
Or you can right-click on the desktop and select ATI CATALYST(R) Control Center.
GV-RX345256HI Graphics Accelerator
- 18 -
Manual - Page 19
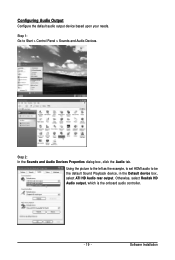
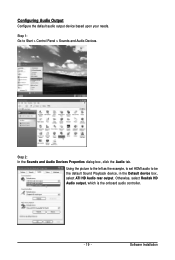
... Panel > Sounds and Audio Devices.
Step 2: In the Sounds and Audio Devices Properties dialog box, click the Audio tab.
Using the picture to the left as the example, to set HDMI audio to be the default Sound Playback device, in the Default device box, select ATI HD Audio rear output. Otherwise, select Realtek HD Audio output, which is the onboard audio controller.
- 19 -
Software Installation
Manual - Page 21
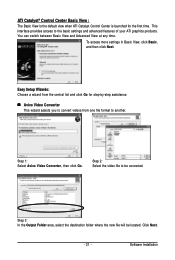
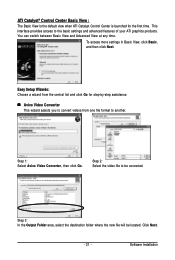
...Control Center is launched for the first time. This interface provides access to the basic settings and advanced features of your ATI graphics products. You can switch between Basic View and Advanced View at any time.
To access more settings in Basic View, click Basic, and then click Next.
Easy Setup... destination folder where the new file will be located. Click Next.
- 21 -
Software Installation
Manual - Page 23
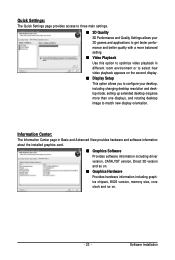
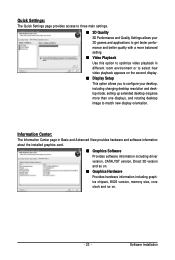
... desktop resolution and desktop mode, setting up extended desktop (requires more than one display), and rotating desktop image to match new display orientation.
Information Center:
The Information Center page in Basic and Advanced View provides hardware and software information about the installed graphics card.
„ Graphics Software Provides software information including driver version...
Manual - Page 25
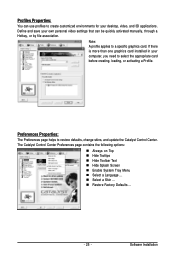
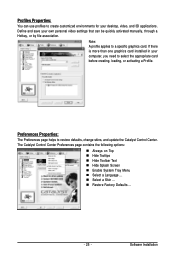
...settings that can be quickly activated manually, through a Hotkey, or by file association.
Note: A profile applies to a specific graphics card. If there is more than one graphics card installed in your computer, you need to select the appropriate card before creating, loading, or activating a Profile.
Preferences Properties:
The Preferences page helps to restore defaults, change skins, and update...
Manual - Page 27
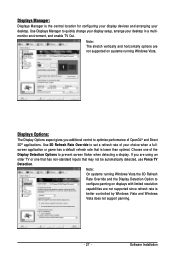
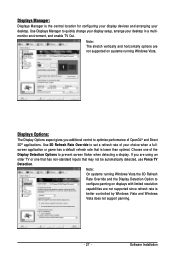
... for configuring your display devices and arranging your desktop. Use Displays Manager to quickly change your display setup, arrange your desktop in a multimonitor environment, and enable TV Out.
Note: The stretch vertically and horizontally options are not supported on systems running Windows Vista.
Displays Options:
The Display Options aspect gives you additional control to optimize performance...
Manual - Page 29
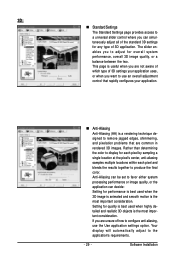
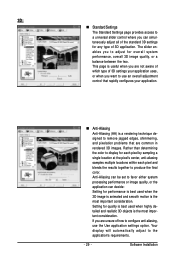
...settings your application uses, or when you want to use an overall adjustment control ...Setting for quality is best used when highly detailed and realistic 3D objects is the most important consideration. If you are unsure of how to configure anti-aliasing, use the Use application settings option. Your display will automatically adjust to the application's requirements.
- 29 -
Software Installation
Manual - Page 35
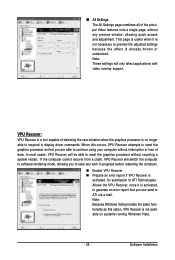
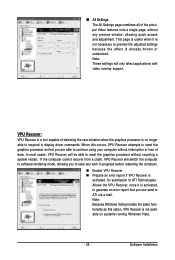
.... Note: These settings will only affect applications with video overlay support.
VPU Recover:
VPU Recover is a tool capable of detecting the rare situation when the graphics processor is no longer able to respond to display driver commands. When this occurs, VPU Recover attempts to reset the graphics processor so that you are able to continue using your computer without interruption...
Manual - Page 37
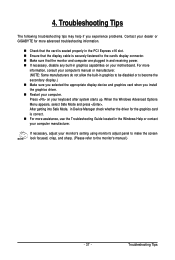
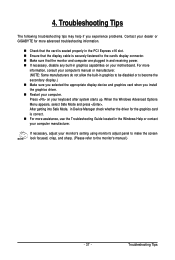
...receiving power. „ If necessary, disable any built-in graphics capabilities on your motherboard. For more
information, consult your computer's manual or manufacturer. (NOTE: Some manufacturers do not allow the built-in graphics to be disabled or to become the secondary display.) „ Make sure you selected the appropriate display device and graphics card when you install the graphics driver...
