HP DeskJet Ink Advantage 5000 driver and firmware
Drivers and firmware downloads for this Hewlett-Packard item

Related HP DeskJet Ink Advantage 5000 Manual Pages
Download the free PDF manual for HP DeskJet Ink Advantage 5000 and other HP manuals at ManualOwl.com
Setup Guide - Page 2
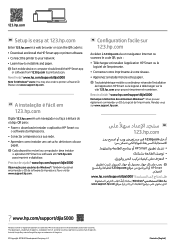
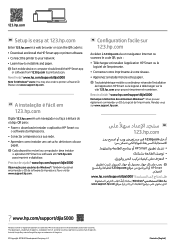
...; Download and install the HP Smart app or printer software. • Connect the printer to your network. • Learn how to install ink and paper.
Each mobile device or computer should install the HP Smart app or software from 123.hp.com to print and scan. Need help? www.hp.com/support/djia5000 Note for Windows® users: You may also order a printer software CD. Please visit www.support.hp...
User Guide - Page 3
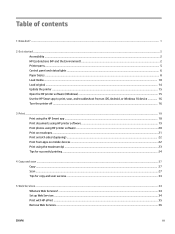
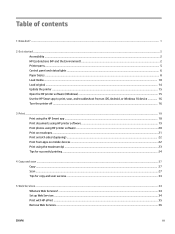
... Printer parts ...5 Control panel and status lights ...6 Paper basics ...8 Load media ...10 Load original ...14 Update the printer ...15 Open the HP printer software (Windows) ...15 Use the HP Smart app to print, scan, and troubleshoot from an iOS, Android, or Windows 10 device 16 Turn the printer off ...16
3 Print ...18 Print using the HP Smart app ...18 Print documents using HP printer software...
User Guide - Page 8
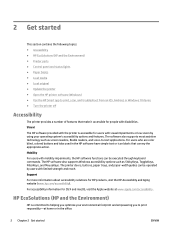
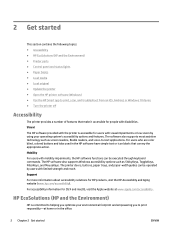
...; HP EcoSolutions (HP and the Environment) ● Printer parts ● Control panel and status lights ● Paper basics ● Load media ● Load original ● Update the printer ● Open the HP printer software (Windows) ● Use the HP Smart app to print, scan, and troubleshoot from an iOS, Android, or Windows 10 device ● Turn the printer off
Accessibility
The printer...
User Guide - Page 10
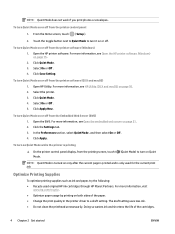
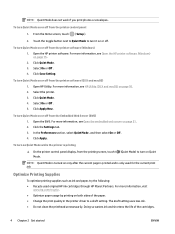
... the printer control panel
1. From the Home screen, touch ( Setup ).
2. Touch the toggle button next to Quiet Mode to turn it on or off.
To turn Quiet Mode on or off from the printer software (Windows)
1. Open the HP printer software. For more information, see Open the HP printer software (Windows) on page 15.
2. Click Quiet Mode . 3. Select On or Off . 4. Click Save Setting...
User Guide - Page 21
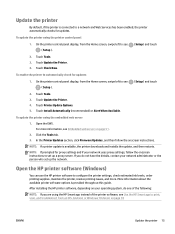
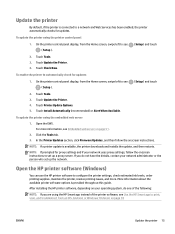
..., the printer downloads and installs the update, and then restarts.
NOTE: If prompted for proxy settings and if your network uses proxy settings, follow the onscreen instructions to set up a proxy server. If you do not have the details, contact your network administrator or the person who set up the network.
Open the HP printer software (Windows)
You can use the HP printer software to configure...
User Guide - Page 29
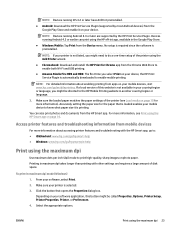
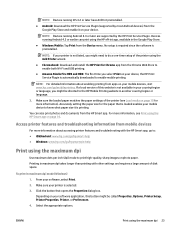
... and enable it on your device.
NOTE: Devices running Android 4.4 or later are supported by the HP Print Service Plugin. Devices running Android 4.3 or earlier can print using the HP ePrint app, available in the Google Play Store.
● Windows Mobile: Tap Print from the Device menu. No setup is required since the software is preinstalled.
NOTE: If your printer is not listed, you might...
User Guide - Page 30
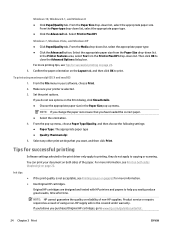
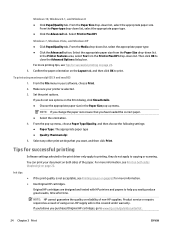
... then click Print.
Tips for successful printing
Software settings selected in the print driver only apply to printing, they do not apply to copying or scanning.
You can print your document on both sides of the paper. For more information, see Print on both sides (duplexing) on page 22.
Ink tips ● ●
If the print...
User Guide - Page 31
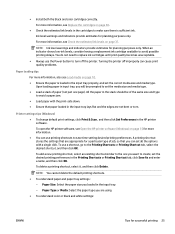
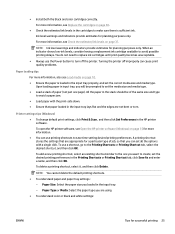
... the print-side down. ● Ensure that paper loaded in the input tray lays flat and the edges are not bent or torn.
Printer settings tips (Windows)
● To change default print settings, click Print & Scan , and then click Set Preferences in the HP printer software.
To open the HP printer software, see Open the HP printer software (Windows) on page 15 for more information. ● You...
User Guide - Page 36
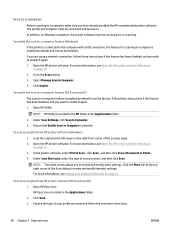
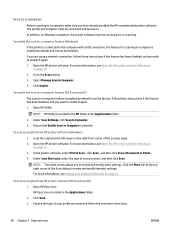
... from the factory. Follow these instructions if the feature has been disabled, and you wish to enable it again. 1. Open HP Utility.
NOTE: HP Utility is located in the HP folder in the Applications folder.
2. Under Scan Settings, click Scan to Computer. 3. Ensure that Enable Scan to Computer is selected.
To scan an original from HP printer software (Windows) 1. Load the original print side down on...
User Guide - Page 40
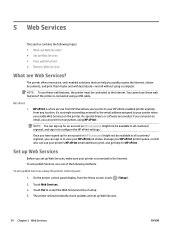
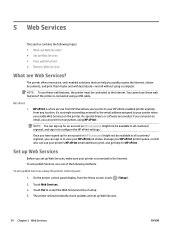
... can use your printer's HP ePrint email address to print, and get help for HP ePrint .
Set up Web Services
Before you set up Web Services, make sure your printer is connected to the Internet. To set up Web Services, use one of the following methods. To set up Web Services using the printer control panel 1. On the printer control panel display, from the Home screen, touch ( Setup ). 2. Touch Web...
User Guide - Page 41
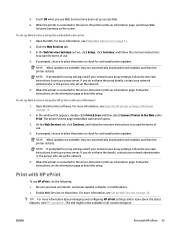
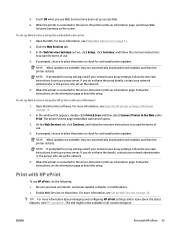
... the server, the printer prints an information page. Follow the instructions on the information page to finish the setup.
To set up Web Services using the HP printer software (Windows)
1. Open the HP printer software. For more information, see Open the HP printer software (Windows) on page 15.
2. In the window that appears, double-click Print & Scan and then select Connect Printer to the Web under...
User Guide - Page 44
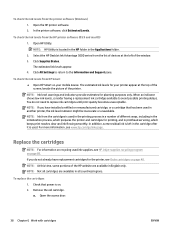
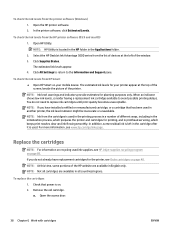
... ink levels from the HP printer software (OS X and macOS) 1. Open HP Utility.
NOTE: HP Utility is located in the HP folder in the Applications folder. 2. Select the HP DeskJet Ink Advantage 5000 series from the list of devices at the left of the window. 3. Click Supplies Status.
The estimated ink levels appear. 4. Click All Settings to return to the Information and Support pane.
To check the ink...
User Guide - Page 49
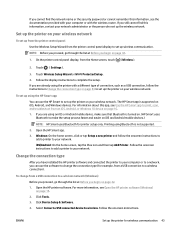
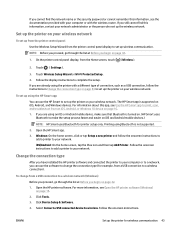
... a USB connection, follow the instructions in Change the connection type on page 43 to set up the printer on your wireless network.
To set up using the HP Smart app
You can use the HP Smart to set up the printer on your wireless network. The HP Smart app is supported on iOS, Android, and Windows devices. For information about this app, see Use the HP Smart app to print, scan...
User Guide - Page 52
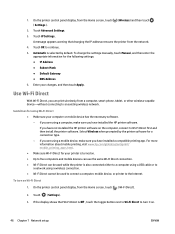
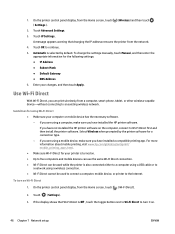
... be used while the printer is also connected either to a computer using a USB cable or to a network using a wireless connection. ● Wi-Fi Direct cannot be used to connect a computer, mobile device, or printer to the Internet.
To turn on Wi-Fi Direct
1. On the printer control panel display, from the Home screen, touch (Wi-Fi Direct).
2. Touch ( Settings ). 3. If the display shows that Wi-Fi...
User Guide - Page 54
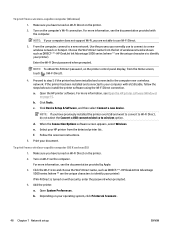
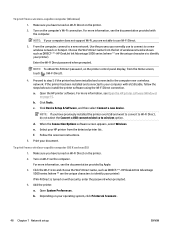
... as DIRECT-**- HP DeskJet Ink Advantage 5000 series (where ** are the unique characters to identify your printer). Enter the Wi-Fi Direct password when prompted.
NOTE: To obtain Wi-Fi Direct password, on the printer control panel display, from the Home screen, touch (Wi-Fi Direct).
4. Proceed to step 5 if the printer has been installed and connected to the computer over a wireless network. If the...
User Guide - Page 56
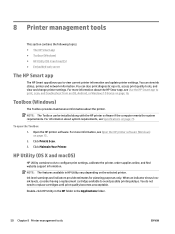
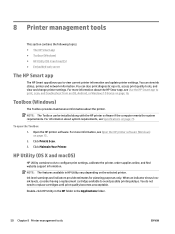
..., and view and change printer settings. For more information about the HP Smart app, see Use the HP Smart app to print, scan, and troubleshoot from an iOS, Android, or Windows 10 device on page 16.
Toolbox (Windows)
The Toolbox provides maintenance information about the printer.
NOTE: The Toolbox can be installed along with the HP printer software if the computer meets the system requirements. For...
User Guide - Page 81
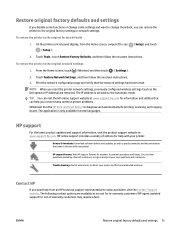
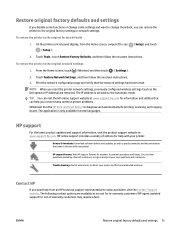
... printing, scanning, and copying issues. The application is only available in some languages.
HP support
For the latest product updates and support information, visit the product support website at www.support.hp.com. HP online support provides a variety of options for help with your printer:
Drivers & downloads: Download software drivers and updates, as well as product manuals and documentation...
User Guide - Page 102
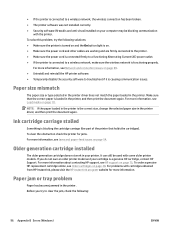
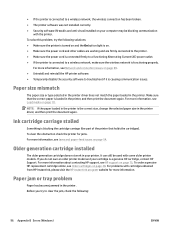
...a wireless network, the wireless connection has been broken. ● The printer software was not installed correctly. ● Security software (firewalls and anti-virus) installed on your computer may be blocking communication
with the printer. To solve this problem, try the following solutions: ● Make sure the printer is turned on and the On button light is on. ● Make sure the power...
Reference Guide - Page 1
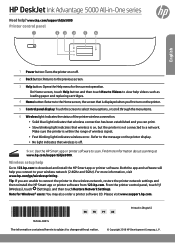
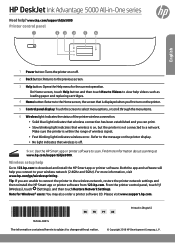
... light indicates wireless error. Refer to the message on the printer display. •• No light indicates that wireless is off.
Scan: Use the HP Smart app or printer software to scan. Find more information about scanning at www.hp.com/support/djia5000.
Wireless setup help
Go to 123.hp.com to download and install the HP Smart app or printer software. Both the app and software will help...
Reference Guide - Page 2
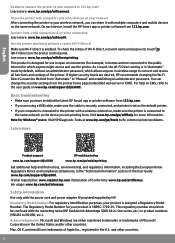
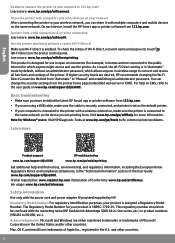
... same network. On each device, install the HP Smart app or printer software from 123.hp.com.
Convert from a USB connection to wireless connection Learn more: www.hp.com/go/usbtowifi.
Use the printer wirelessly without a router (Wi-Fi Direct)
Make sure Wi-Fi direct is enabled. To check the status of Wi-Fi Direct, network name and password, touch (Wi-Fi Direct) on the printer control...
