HP ENVY 7640 driver and firmware
Drivers and firmware downloads for this Hewlett-Packard item

Related HP ENVY 7640 Manual Pages
Download the free PDF manual for HP ENVY 7640 and other HP manuals at ManualOwl.com
Reference Guide - Page 1
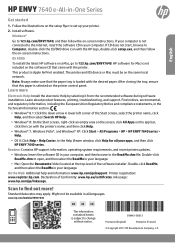
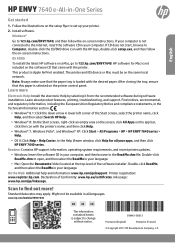
... to Computer, double-click the CD/DVD drive icon with the HP logo, double-click setup.exe, and then follow the on-screen instructions.
OS X/iOS
To install the latest HP software on a Mac, go to 123.hp.com/ENVY7640. HP software for Mac is not included on the software CD that came with the printer.
This product is Apple AirPrint enabled. The printer and iOS device or Mac must...
Reference Guide - Page 2
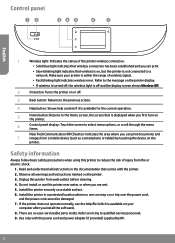
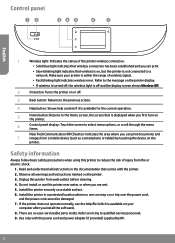
... on or trip over the power cord,
and the power cord cannot be damaged. 7. If the printer does not operate normally, see the help file (which is available on your
computer after you install the software). 8. There are no user-serviceable parts inside. Refer servicing to qualified service personnel. 9. Use only with the power cord and power adapter (if provided) supplied by...
Reference Guide - Page 3
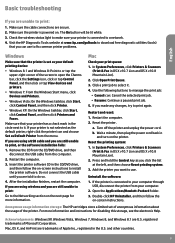
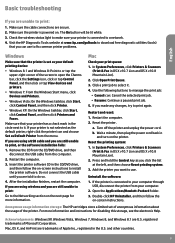
... CD/DVD drive, and then follow the on-screen instructions to install the printer software. Do not connect the USB cable until you are told to do so.
4. After the installation finishes, restart the computer.
If you are using wireless and you are still unable to print:
Go to the Networking section on the next page for more information.
Mac
Check your...
Reference Guide - Page 4
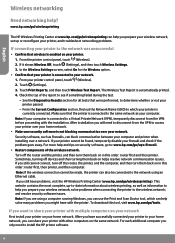
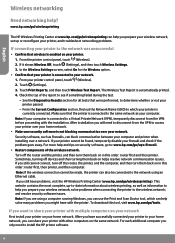
... the wireless network; and resolve security software issues. Note: If you are using a computer running Windows, you can use the Print and Scan Doctor tool, which can help solve many problems you might have with the printer. To download this tool, visit www.hp.com/go/tools.
If you want to share your printer with multiple computers on your network
First install your printer...
Reference Guide - Page 5
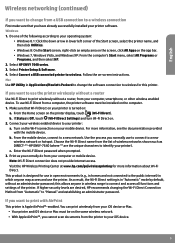
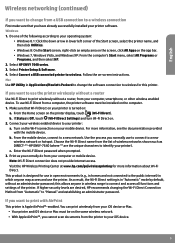
... Programs or
Programs, and then select HP. 2. Select HP ENVY 7640 series. 3. Select Printer Setup & Software. 4. Select Convert a USB connected printer to wireless. Follow the on-screen instructions. Mac Use HP Utility in Applications/Hewlett-Packard to change the software connection to wireless for this printer.
If you want to use the printer wirelessly without a router
Use Wi-Fi Direct to print...
User Guide - Page 3
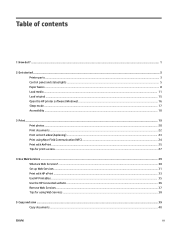
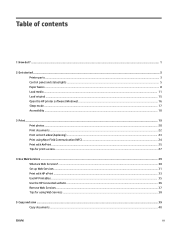
... ...8 Load media ...11 Load original ...15 Open the HP printer software (Windows) ...16 Sleep mode ...17 Accessibility ...18
3 Print ...19 Print photos ...20 Print documents ...22 Print on both sides (duplexing) ...23 Print using Near Field Communication (NFC) ...24 Print with AirPrint ...25 Tips for print success ...27
4 Use Web Services ...29 What are Web Services? ...30 Set up...
User Guide - Page 8
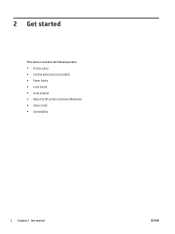
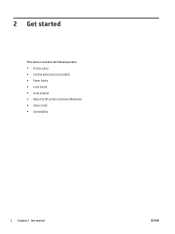
2 Get started
This section contains the following topics: ● Printer parts ● Control panel and status lights ● Paper basics ● Load media ● Load original ● Open the HP printer software (Windows) ● Sleep mode ● Accessibility
2 Chapter 2 Get started
ENWW
User Guide - Page 22
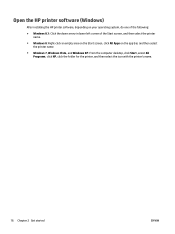
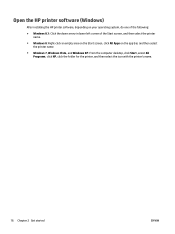
Open the HP printer software (Windows)
After installing the HP printer software, depending on your operating system, do one of the following:
● Windows 8.1: Click the down arrow in lower left corner of the Start screen, and then select the printer name.
● Windows 8: Right-click an empty area on the Start screen, click All Apps on the app bar, and then...
User Guide - Page 36
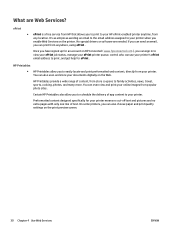
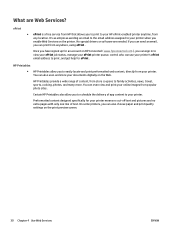
... job status, manage your ePrint printer queue, control who can use your printer's ePrint email address to print, and get help for ePrint .
HP Printables
● HP Printables allow you to easily locate and print preformatted web content, directly from your printer. You can also scan and store your documents digitally on the Web.
HP Printables provide a wide range of...
User Guide - Page 37
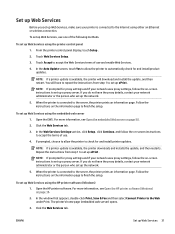
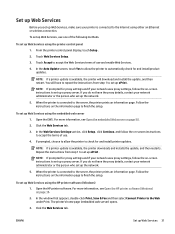
... is connected to the Internet using either an Ethernet or wireless connection.
To set up Web Services, use one of the following methods.
To set up Web Services using the printer control panel
1. From the printer control panel display, touch Setup .
2. Touch Web Services Setup .
3. Touch Accept to accept the Web Services terms of use and enable Web Services.
4. In the Auto Update screen, touch Yes...
User Guide - Page 38
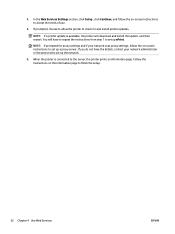
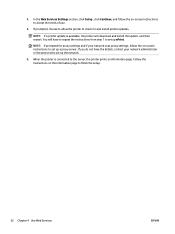
4. In the Web Services Settings section, click Setup , click Continue, and follow the on-screen instructions to accept the terms of use.
5. If prompted, choose to allow the printer to check for and install printer updates.
NOTE: If a printer update is available, the printer will download and install the update, and then restart. You will have to repeat the instructions from step 1 to set up ePrint...
User Guide - Page 39
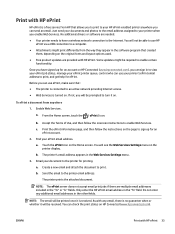
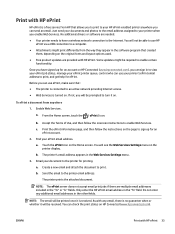
... email. Just send your documents and photos to the email address assigned to your printer when you enable Web Services. No additional drivers or software are needed.
● Your printer needs to have a wireless network connection to the Internet. You will not be able to use HP ePrint via a USB connection to a computer.
● Attachments might print differently from the way they...
User Guide - Page 47
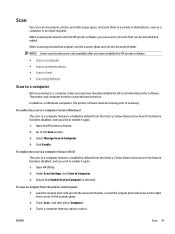
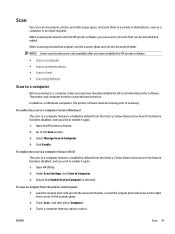
... you have installed the HP printer software. ● Scan to a computer ● Scan to a memory device ● Scan to Email ● Scan using Webscan
Scan to a computer
Before scanning to a computer, make sure you have already installed the HP recommended printer software. The printer and computer must be connected and turned on. In addition, on Windows computers, the printer software must be...
User Guide - Page 79
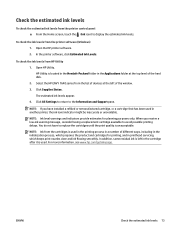
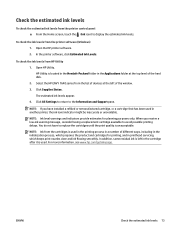
... Applications folder at the top level of the hard disk.
2. Select the HP ENVY 7640 series from the list of devices at the left of the window.
3. Click Supplies Status.
The estimated ink levels appear.
4. Click All Settings to return to the Information and Support pane.
NOTE: If you have installed a refilled or remanufactured cartridge, or a cartridge that has...
User Guide - Page 89
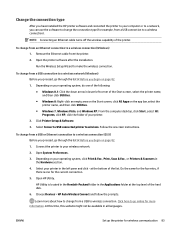
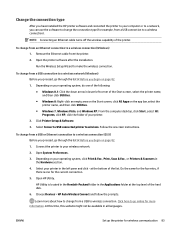
... and then click Utilities. ● Windows 7, Windows Vista, and Windows XP: From the computer desktop, click Start, select All Programs, click HP, click the folder of your printer. 2. Click Printer Setup & Software. 3. Select Convert a USB connected printer to wireless. Follow the onscreen instructions.
To change from a USB or Ethernet connection to a wireless connection (OS X) Before you proceed...
User Guide - Page 91
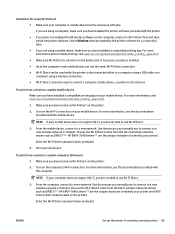
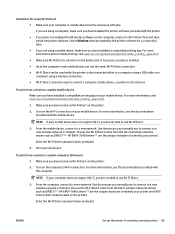
...used while the printer is also connected either to a computer using a USB cable or to a network using a wireless connection. ● Wi-Fi Direct cannot be used to connect a computer, mobile device, or printer to the Internet.
To print from a wireless-capable mobile device
Make sure you have installed a compatible printing app on your mobile device. For more information, visit www.hp.com/global/us...
User Guide - Page 92
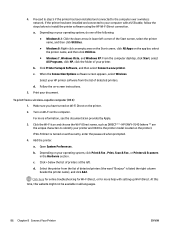
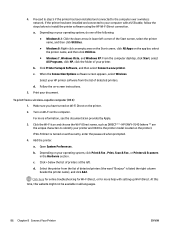
4. Proceed to step 5 if the printer has been installed and connected to the computer over a wireless network. If the printer has been installed and connected to your computer with a USB cable, follow the steps below to install the printer software using the HP Wi-Fi Direct connection.
a. Depending on your operating system, do one of the following: ● Windows 8.1: Click the down arrow in lower...
User Guide - Page 95
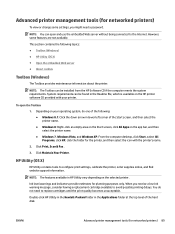
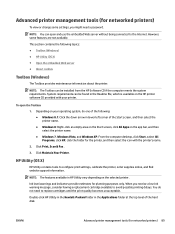
...Vista, and Windows XP: From the computer desktop, click Start, select All Programs, click HP, click the folder for the printer, and then select the icon with the printer's name.
2. Click Print, Scan & Fax .
3. Click Maintain Your Printer.
HP Utility (OS X)
HP Utility contains tools to configure print settings, calibrate the printer, order supplies online, and find website support information.
NOTE...
User Guide - Page 128
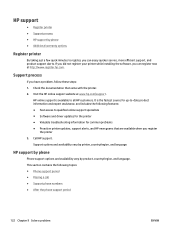
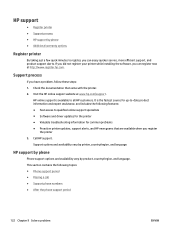
... online support specialists ● Software and driver updates for the printer ● Valuable troubleshooting information for common problems ● Proactive printer updates, support alerts, and HP newsgrams that are available when you register
the printer 3. Call HP support.
Support options and availability vary by printer, country/region, and language.
HP support by phone
Phone support...
User Guide - Page 149
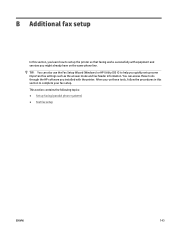
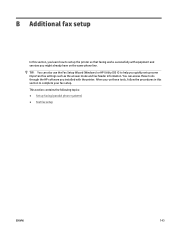
... printer so that faxing works successfully with equipment and services you might already have on the same phone line. TIP: You can also use the Fax Setup Wizard (Windows) or HP Utility (OS X) to help you quickly set up some important fax settings such as the answer mode and fax header information. You can access these tools through the HP software you installed with the printer...
