HP Deskjet F4200 - All-in-One Printer driver and firmware
Drivers and firmware downloads for this Hewlett-Packard item

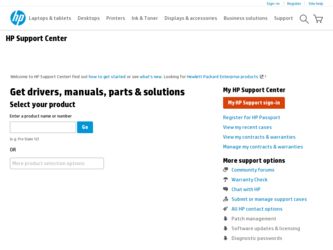
Related HP Deskjet F4200 Manual Pages
Download the free PDF manual for HP Deskjet F4200 and other HP manuals at ManualOwl.com
User Guide - Page 18
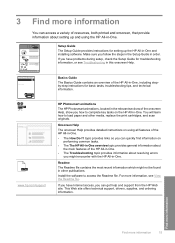
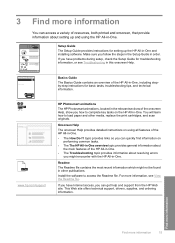
..., both printed and onscreen, that provide information about setting up and using the HP All-in-One.
Setup Guide The Setup Guide provides instructions for setting up the HP All-in-One and installing software. Make sure you follow the steps in the Setup Guide in order. If you have problems during setup, check the Setup Guide for troubleshooting information, or see Troubleshooting in this onscreen...
User Guide - Page 66
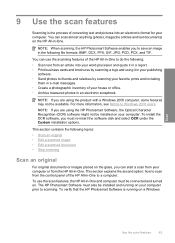
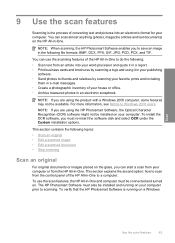
... see Notice to Windows 2000 users.
NOTE: If you are using the HP Photosmart Software, the Optical Character Recognition (OCR) software might not be installed on your computer. To install the OCR software, you must re-insert the software disk and select OCR under the Custom installation options.
This section contains the following topics: • Scan an original • Edit a scanned image •...
User Guide - Page 67
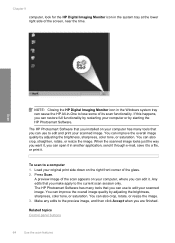
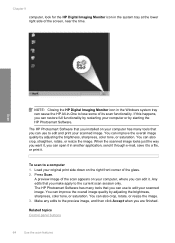
..., near the time.
Scan
NOTE: Closing the HP Digital Imaging Monitor icon in the Windows system tray can cause the HP All-in-One to lose some of its scan functionality. If this happens, you can restore full functionality by restarting your computer or by starting the HP Photosmart Software.
The HP Photosmart Software that you installed on your computer has many tools that...
User Guide - Page 88
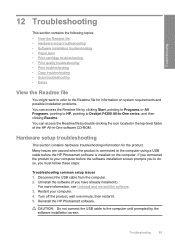
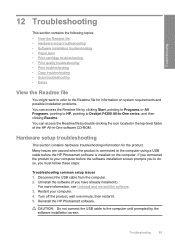
...folder of the HP All-in-One software CD-ROM.
Hardware setup troubleshooting
This section contains hardware troubleshooting information for the product. Many issues are caused when the product is connected to the computer using a USB cable before the HP Photosmart software is installed on the computer. If you connected the product to your computer before the software installation screen prompts you...
User Guide - Page 93
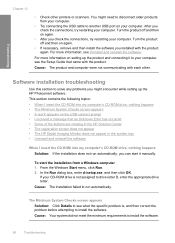
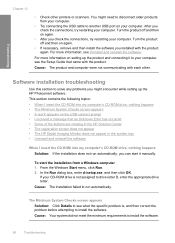
... HP Digital Imaging Monitor does not appear in the system tray • Uninstall and reinstall the software
When I insert the CD-ROM into my computer's CD-ROM drive, nothing happens Solution: If the installation does not run automatically, you can start it manually.
To start the installation from a Windows computer 1. From the Windows Start menu, click Run. 2. In the Run dialog box, enter d:\setup...
User Guide - Page 95
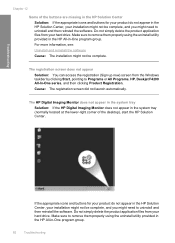
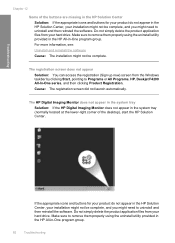
... more information, see: Uninstall and reinstall the software Cause: The installation might not be complete.
The registration screen does not appear Solution: You can access the registration (Sign up now) screen from the Windows taskbar by clicking Start, pointing to Programs or All Programs, HP, Deskjet F4200 All-In-One series, and then clicking Product Registration. Cause...
User Guide - Page 96
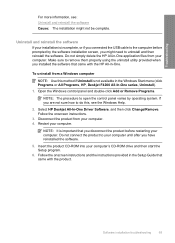
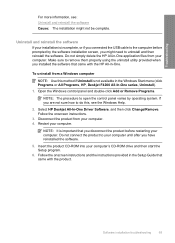
... properly using the uninstall utility provided when you installed the software that came with the HP All-in-One.
To uninstall from a Windows computer
NOTE: Use this method if Uninstall is not available in the Windows Start menu (click Programs or All Programs, HP, Deskjet F4200 All-In-One series, Uninstall). 1. Open the Windows control panel and double-click Add or Remove Programs...
User Guide - Page 97
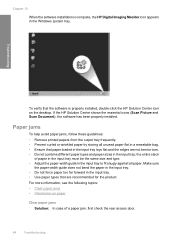
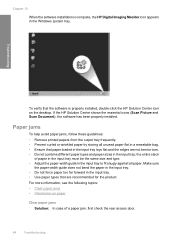
Chapter 12
When the software installation is complete, the HP Digital Imaging Monitor icon appears in the Windows system tray.
Troubleshooting
To verify that the software is properly installed, double-click the HP Solution Center icon on the desktop. If the HP Solution Center shows the essential icons (Scan Picture and Scan Document), the software has been properly installed.
Paper jams
To help ...
User Guide - Page 135
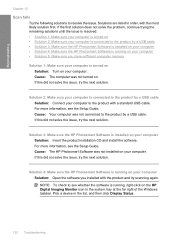
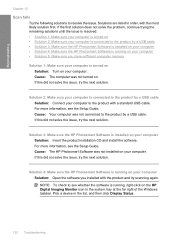
... the HP Photosmart Software is running on your computer Solution: Open the software you installed with the product and try scanning again. NOTE: To check to see whether the software is running, right-click on the HP Digital Imaging Monitor icon in the system tray at the far right of the Windows taskbar. Pick a device in the list, and then click Display...
User Guide - Page 138
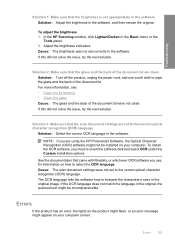
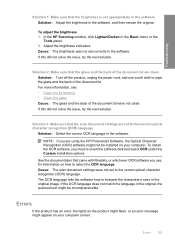
... that the scan document settings are set to the correct optical character recognition (OCR) language
Solution: Select the correct OCR language in the software. NOTE: If you are using the HP Photosmart Software, the Optical Character Recognition (OCR) software might not be installed on your computer. To install the OCR software, you must re-insert the software disk and select OCR under the Custom...
User Guide - Page 145
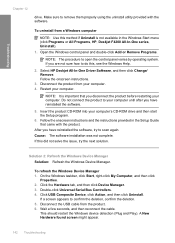
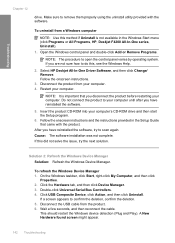
... CD-ROM into your computer's CD-ROM drive and then start the Setup program.
6. Follow the onscreen instructions and the instructions provided in the Setup Guide that came with the product.
After you have reinstalled the software, try to scan again. Cause: The software installation was not complete. If this did not solve the issue, try the next solution.
Solution 2: Refresh the Windows Device...
User Guide - Page 152
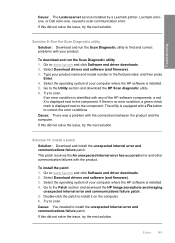
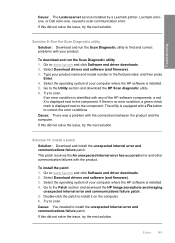
... drivers and software (and firmware). 3. Type your product name and model number in the field provided, and then press
Enter. 4. Select the operating system of your computer where the HP software is installed. 5. Go to the Utility section and download the HP Scan diagnostic utility. 6. Try to scan.
If an error condition is identified with any of the HP software components, a red X is displayed...
User Guide - Page 156
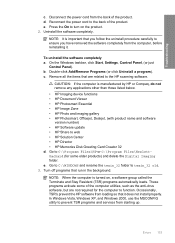
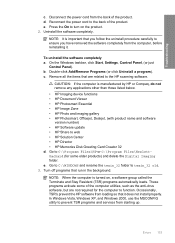
... • HP Photosmart, Officejet, Deskjet, (with product name and software version number) • HP Software update • HP Share to web • HP Solution Center • HP Director • HP Memories Disk Greeting Card Creator 32 d. Go to C:\Program Files\HP or C:\Program Files\HewlettPackard (for some older products) and delete the Digital Imaging folder. e. Go to C:\WINDOWS and rename...
User Guide - Page 158
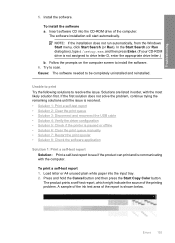
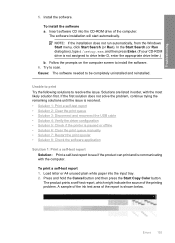
..., from the Windows Start menu, click Start Search (or Run). In the Start Search (or Run dialog box), type d:\setup.exe, and then press Enter. (If your CD-ROM drive is not assigned to drive letter D, enter the appropriate drive letter.)
b. Follow the prompts on the computer screen to install the software. 6. Try to scan. Cause: The software needed to be...
User Guide - Page 163
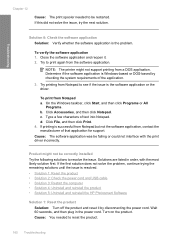
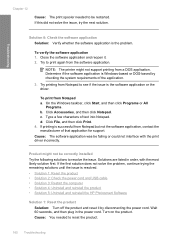
... solutions until the issue is resolved. • Solution 1: Reset the product • Solution 2: Check the power cord and USB cable • Solution 3: Restart the computer • Solution 4: Uninstall and reinstall the product • Solution 5: Uninstall and reinstall the HP Photosmart Software
Solution 1: Reset the product Solution: Turn off the product and reset it by disconnecting the...
User Guide - Page 171
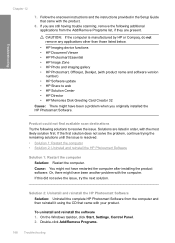
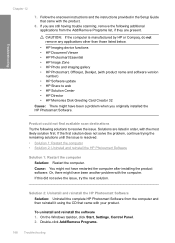
... gallery • HP Photosmart, Officejet, Deskjet, (with product name and software version
number) • HP Software update • HP Share to web • HP Solution Center • HP Director • HP Memories Disk Greeting Card Creator 32
Cause: There might have been a problem when you originally installed the HP Photosmart Software.
Product could not find available scan destinations Try...
User Guide - Page 172
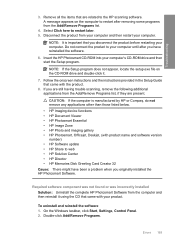
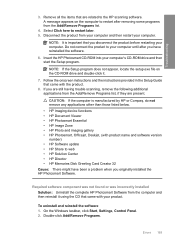
... the software.
6. Insert the HP Photosmart CD-ROM into your computer's CD-ROM drive and then start the Setup program.
NOTE: If the Setup program does not appear, locate the setup.exe file on the CD-ROM drive and double-click it.
7. Follow the onscreen instructions and the instructions provided in the Setup Guide that came with the product.
8. If you are still having trouble scanning, remove...
User Guide - Page 217
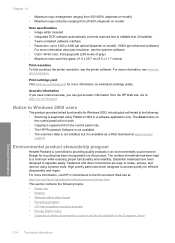
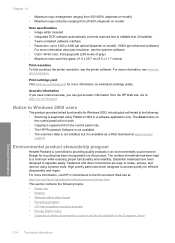
... for Windows 2000, including but not limited to the following: • Scanning is supported using TWAIN or WIA in a software application only. The Scan button on
the control panel will not work. • Copying is supported from the control panel only. • The HP Photosmart Software is not available. • The onscreen Help is not installed, but it is available as a Web download...
Basics Guide - Page 9
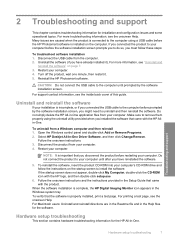
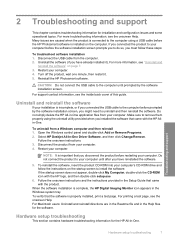
... provided when you installed the software that came with the HP Allin-One.
To uninstall from a Windows computer and then reinstall 1. Open the Windows control panel and double-click Add or Remove Programs. 2. Select HP Deskjet All-In-One Driver Software, and then click Change/Remove.
Follow the onscreen instructions. 3. Disconnect the product from your computer. 4. Restart your computer.
NOTE: It...
Basics Guide - Page 13
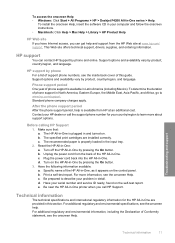
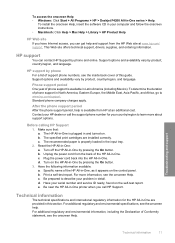
... • Windows: Click Start > All Programs > HP > Deskjet F4200 All-In-One series > Help.
To install the onscreen Help, insert the software CD in your computer and follow the onscreen instructions. • Macintosh: Click Help > Mac Help > Library > HP Product Help.
HP Web site If you have Internet access, you can get help and support from the HP Web site at www.hp.com/ support. This Web...
