HP Photosmart C7200 - All-in-One Printer driver and firmware
Drivers and firmware downloads for this Hewlett-Packard item

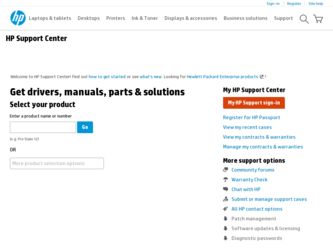
Related HP Photosmart C7200 Manual Pages
Download the free PDF manual for HP Photosmart C7200 and other HP manuals at ManualOwl.com
User Guide - Page 3
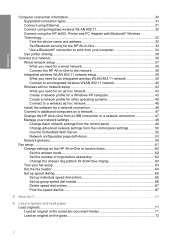
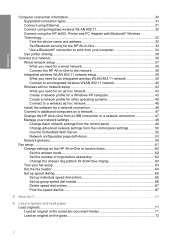
... profile for a Windows XP computer 43 Create a network profile for other operating systems 45 Connect to a wireless ad hoc network 45 Install the software for a network connection 46 Connect to additional computers on a network 47 Change the HP All-in-One from a USB connection to a network connection 47 Manage your network settings 48 Change basic network settings from the control panel 48...
User Guide - Page 24
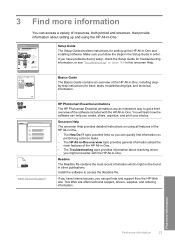
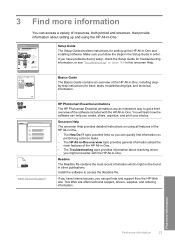
... resources, both printed and onscreen, that provide information about setting up and using the HP All-in-One.
Setup Guide The Setup Guide provides instructions for setting up the HP All-in-One and installing software. Make sure you follow the steps in the Setup Guide in order. If you have problems during setup, check the Setup Guide for troubleshooting information, or see "Troubleshooting" on page...
User Guide - Page 36
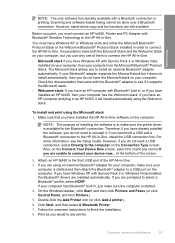
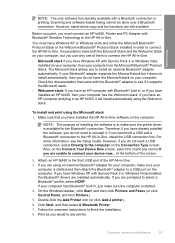
... setup
NOTE: The only software functionality available with a Bluetooth connection is printing. Scanning and software-based faxing cannot be done over a Bluetooth connection. However, stand-alone copy and fax functions are still available.
Before you print, you must connect an HP bt450, Printer and PC Adapter with Bluetooth® Wireless Technology to the HP All-in-One.
You must have Windows...
User Guide - Page 37
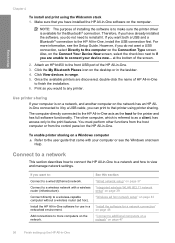
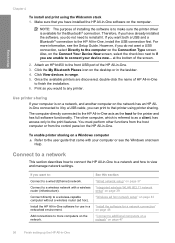
... how to connect the HP All-in-One to a network and how to view and manage network settings.
If you want to:
Connect to a wired (Ethernet) network.
Connect to a wireless network with a wireless router (infrastructure).
Connect directly to a wireless-capable computer without a wireless router (ad hoc).
Install the HP All-in-One software for use in a networked environment.
Add connections to...
User Guide - Page 44
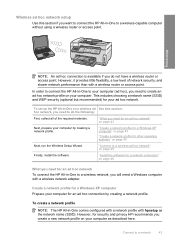
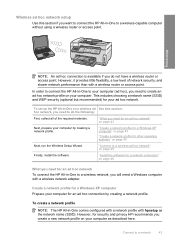
...
Next, run the Wireless Setup Wizard.
"Connect to a wireless ad hoc network" on page 45
Finally, install the software.
"Install the software for a network connection" on page 46
What you need for an ad hoc network To connect the HP All-in-One to a wireless network, you will need a Windows computer with a wireless network adapter.
Create a network profile for a Windows XP computer Prepare your...
User Guide - Page 48
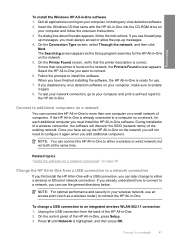
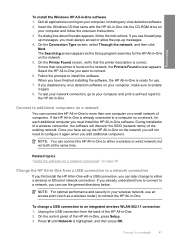
Finish setup
To install the Windows HP All-in-One software 1. Quit all applications running on your computer, including any virus detection software. 2. Insert the Windows CD that came with the HP All-in-One into the CD-ROM drive on
your computer and follow the onscreen instructions. 3. If a dialog box about firewalls appears, follow the instructions. If you see firewall pop-
up messages, you ...
User Guide - Page 55
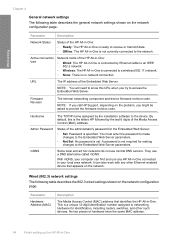
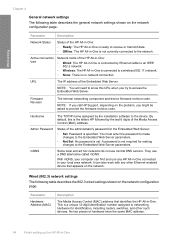
... call HP Support, depending on the problem, you might be asked to provide the firmware revision code.
Hostname
The TCP/IP name assigned by the installation software to the device. By default, this is the letters HP followed by the last 6 digits of the Media Access Control (MAC) address.
Admin Password
Status of the administrator's password for the Embedded Web Server:
• Set: Password is...
User Guide - Page 66
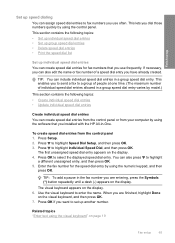
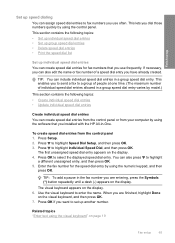
... dial entries • Update individual speed dial entries
Create individual speed dial entries You can create speed dial entries from the control panel or from your computer by using the software that you installed with the HP All-in-One.
To create speed dial entries from the control panel 1. Press Setup. 2. Press to highlight Speed Dial Setup, and then press...
User Guide - Page 67
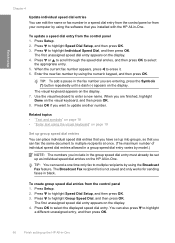
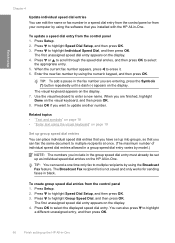
... or from your computer by using the software that you installed with the HP All-in-One.
To update a speed dial entry from the control panel 1. Press Setup. 2. Press to highlight Speed Dial Setup, and then press OK. 3. Press to highlight Individual Speed Dial, and then press OK.
The first unassigned speed dial entry appears on the display. 4. Press or...
User Guide - Page 117
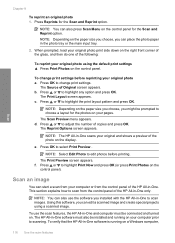
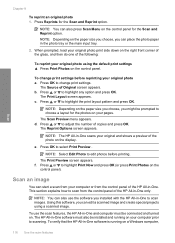
... scan from the control panel of the HP All-in-One only.
NOTE: You can also use the software you installed with the HP All-in-One to scan images. Using this software, you can edit a scanned image and create special projects using a scanned image.
To use the scan features, the HP All-in-One and computer must be connected and turned on. The HP All-in-One software...
User Guide - Page 120
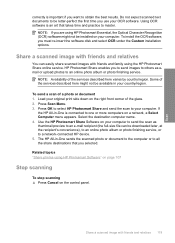
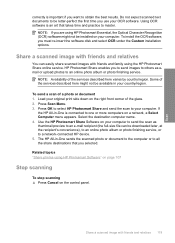
... photo album or photo finishing service, or to a network-connected HP device. 5. The HP All-in-One sends the scanned photo or document to the computer or to all the share destinations that you selected.
Related topics "Share photos using HP Photosmart Software" on page 107
Stop scanning
To stop scanning ▲ Press Cancel on the control panel.
Share a scanned image with friends and relatives...
User Guide - Page 175
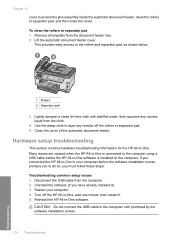
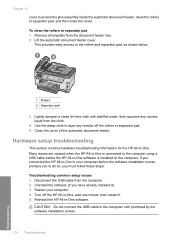
...caused when the HP All-in-One is connected to the computer using a USB cable before the HP All-in-One software is installed on the computer. If you connected the HP All-in-One to your computer before the software installation screen prompts you to do so, you must follow these steps: Troubleshooting common setup issues 1. Disconnect the USB cable from the computer. 2. Uninstall the software (if you...
User Guide - Page 182
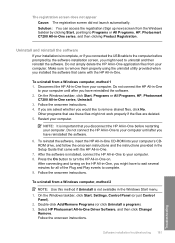
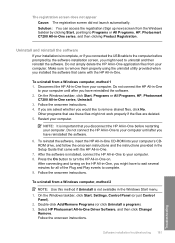
... computer, method 2
NOTE: Use this method if Uninstall is not available in the Windows Start menu.
1. On the Windows taskbar, click Start, Settings, Control Panel (or just Control Panel).
2. Double-click Add/Remove Programs (or click Uninstall a program). 3. Select HP Photosmart All-In-One Driver Software, and then click Change/
Remove. Follow the onscreen instructions.
Software installation...
User Guide - Page 214
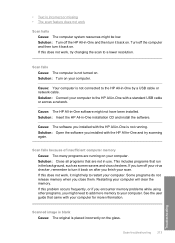
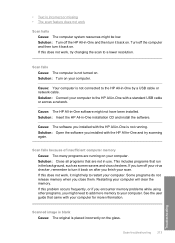
...standard USB cable or across a network.
Cause: The HP All-in-One software might not have been installed. Solution: Insert the HP All-in-One installation CD and install the software.
Cause: The software you installed with the HP All-in-One is not running. Solution: Open the software you installed with the HP All-in-One and try scanning again.
Scan fails because of insufficient computer memory Cause...
User Guide - Page 281
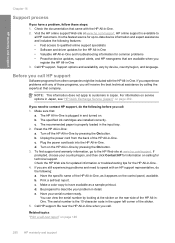
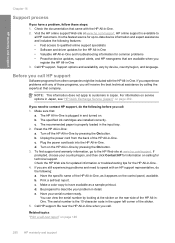
...; Software and driver updates for the HP All-in-One • Valuable HP All-in-One and troubleshooting information for common problems • Proactive device updates, support alerts, and HP newsgrams that are available when you
register the HP All-in-One 3. Call HP support. Support options and availability vary by device, country/region, and language.
Before you call HP support
Software programs...
User Guide - Page 306
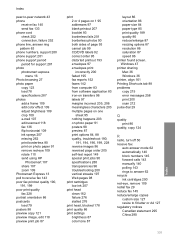
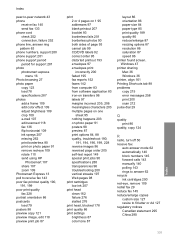
... 87 resolution 86 saturation 87 speed 86 printer found screen, Windows 47 printer sharing Mac 36 Windows 36 printer, align 161 Printing Shortcuts tab 88 problems copy 215 error messages 258 print 200 scan 212 pulse dial 29
Q
quality print 86
quality, copy 124
R
radio, turn off 50 receive fax
auto answer mode 62 automatically 140 block numbers 145 forward calls 143 manually...
Basics Guide - Page 9
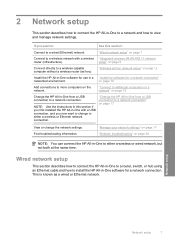
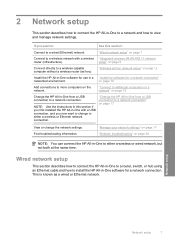
... your network settings" on page 17 "Network troubleshooting" on page 49
NOTE: You can connect the HP All-in-One to either a wireless or wired network, but not both at the same time.
Wired network setup
This section describes how to connect the HP All-in-One to a router, switch, or hub using an Ethernet cable and how to install the HP All-in-One software for a network connection...
Basics Guide - Page 18
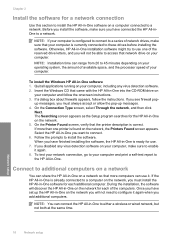
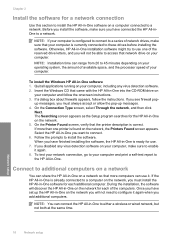
..., the amount of available space, and the processor speed of your computer.
To install the Windows HP All-in-One software 1. Quit all applications running on your computer, including any virus detection software. 2. Insert the Windows CD that came with the HP All-in-One into the CD-ROM drive on
your computer and follow the onscreen instructions. 3. If a dialog box about firewalls appears, follow...
Basics Guide - Page 48
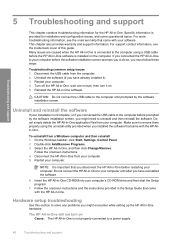
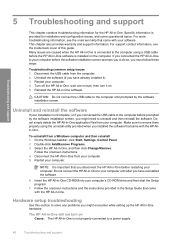
... the software.
6. Insert the HP All-in-One CD-ROM into your computer's CD-ROM drive and then start the Setup program.
7. Follow the onscreen instructions and the instructions provided in the Setup Guide that came with the HP All-in-One.
Hardware setup troubleshooting
Use this section to solve any problems you might encounter while setting up the HP All-in-One hardware.
The HP All-in-One will...
Basics Guide - Page 70
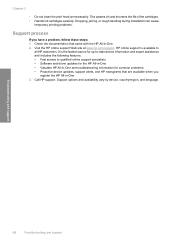
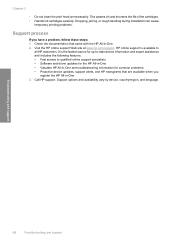
... access to qualified online support specialists • Software and driver updates for the HP All-in-One • Valuable HP All-in-One and troubleshooting information for common problems • Proactive device updates, support alerts, and HP newsgrams that are available when you
register the HP All-in-One 3. Call HP support. Support options and availability vary by device, country/region, and...
