Lexmark X2500 - USB All-in-One Print/Scan/Copy driver and firmware
Drivers and firmware downloads for this Lexmark item

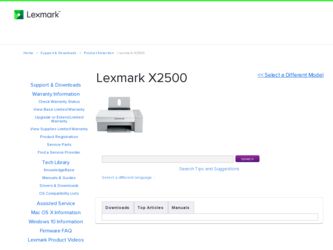
Related Lexmark X2500 Manual Pages
Download the free PDF manual for Lexmark X2500 and other Lexmark manuals at ManualOwl.com
User's Guide - Page 2
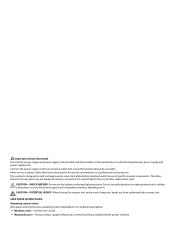
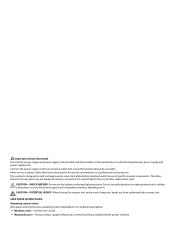
...: When closing the scanner unit, make sure to keep your hands out from underneath the scanner unit.
SAVE THESE INSTRUCTIONS. Operating system notice All features and functions are operating system-dependent. For complete descriptions:
• Windows users-See the User's Guide. • Macintosh users-If your product supports Macintosh, see the Mac Help installed with the printer software.
User's Guide - Page 5
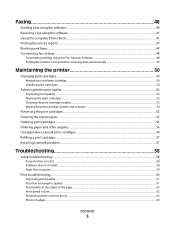
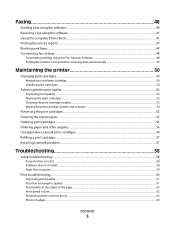
Faxing 46
Sending a fax using the software...46 Receiving a fax using the software...47 Using the computer Phone Book...47 Printing fax activity reports...47 Blocking junk faxes...48 Customizing fax settings...48
Customizing settings using the Fax Solution Software ...48 Setting the number of rings before receiving a fax automatically 49
Maintaining the printer 50
Changing print cartridges...50...
User's Guide - Page 7
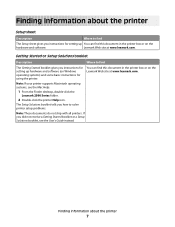
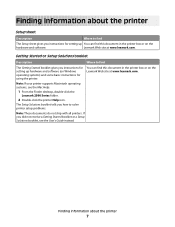
... or Setup Solutions booklet
Description
Where to find
The Getting Started booklet gives you instructions for setting up hardware and software (on Windows operating systems) and some basic instructions for using the printer.
You can find this document in the printer box or on the Lexmark Web site at www.lexmark.com.
Note: If your printer supports Macintosh operating systems, see the Mac...
User's Guide - Page 8
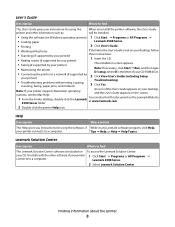
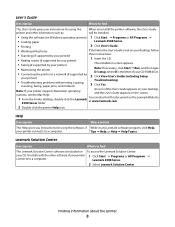
... be installed.
• Using the software (on Windows operating systems) 1 Click Start Œ Programs or All Programs Œ
• Loading paper
Lexmark 2500 Series.
• Printing
2 Click User's Guide.
• Working with photos
If the link to the User's Guide is not on your desktop, follow
• Scanning (if supported by your printer)
these instructions:
• Making copies...
User's Guide - Page 11
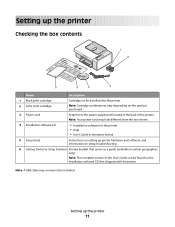
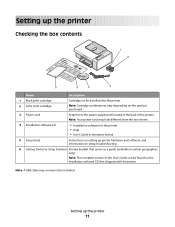
...supply port located at the back of the printer. Note: Your power cord may look different from the one shown.
4 Installation software CD
• Installation software for the printer • Help • User's Guide in electronic format
5 Setup sheet
Instructions on setting up printer hardware and software, and information on setup troubleshooting.
6 Getting Started or Setup Solutions Printed...
User's Guide - Page 15
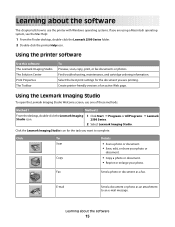
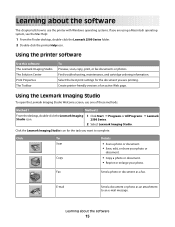
...-click the printer Help icon.
Using the printer software
Use this software The Lexmark Imaging Studio The Solution Center Print Properties The Toolbar
To Preview, scan, copy, print, or fax documents or photos. Find troubleshooting, maintenance, and cartridge ordering information. Select the best print settings for the document you are printing. Create printer-friendly versions of an active...
User's Guide - Page 16
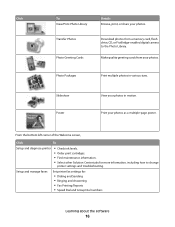
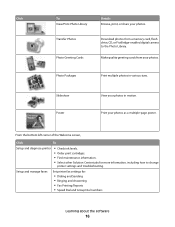
....
Download photos from a memory card, flash drive, CD, or PictBridge-enabled digital camera to the Photo Library.
Make quality greeting cards from your photos.
Photo Packages
Print multiple photos in various sizes.
Slideshow Poster
View your photos in motion. Print your photos as a multiple-page poster.
From the bottom left corner of the Welcome screen,
Click
To
Setup and diagnose printer...
User's Guide - Page 17
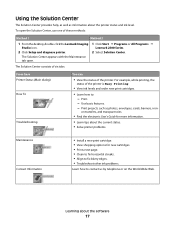
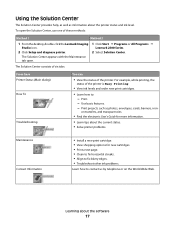
....
• Learn how to: - Print. - Use basic features. - Print projects such as photos, envelopes, cards, banners, iron-
on transfers, and transparencies.
• Find the electronic User's Guide for more information.
• Learn tips about the current status. • Solve printer problems.
Maintenance Contact Information
• Install a new print cartridge. • View shopping options...
User's Guide - Page 18
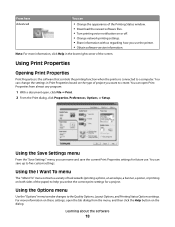
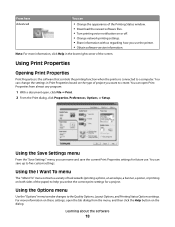
From here Advanced
You can
• Change the appearance of the Printing Status window. • Download the newest software files. • Turn printing voice notification on or off. • Change network printing settings. • Share information with us regarding how you use the printer. • Obtain software version information.
Note: For more information, click Help in the lower right ...
User's Guide - Page 19
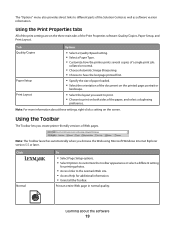
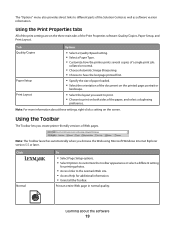
... lets you create printer-friendly versions of Web pages.
Note: The Toolbar launches automatically when you browse the Web using Microsoft Windows Internet Explorer version 5.5 or later.
Click Normal
To
• Select Page Setup options. • Select Options to customize the toolbar appearance or select a different setting
for printing photos.
• Access links to the Lexmark Web site...
User's Guide - Page 58
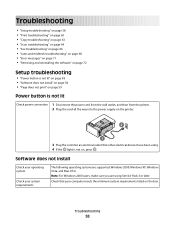
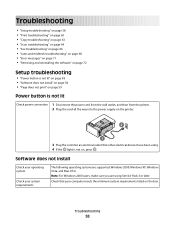
..." on page 58 • "Print troubleshooting" on page 60 • "Copy troubleshooting" on page 63 • "Scan troubleshooting" on page 64 • "Fax troubleshooting" on page 66 • "Jams and misfeeds troubleshooting" on page 68 • "Error messages" on page 71 • "Removing and reinstalling the software" on page 72
Setup troubleshooting
• "Power button is not lit...
User's Guide - Page 59
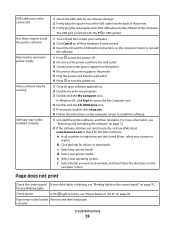
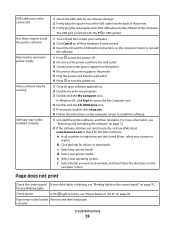
... power cord into the wall outlet. 6 Press to turn the printer on.
1 Close all open software applications. 2 Disable any anti-virus programs. 3 Double-click the My Computer icon.
In Windows XP, click Start to access the My Computer icon.
4 Double-click the CD-ROM drive icon. 5 If necessary, double-click setup.exe. 6 Follow the instructions on the computer screen to install the software...
User's Guide - Page 60
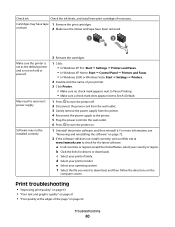
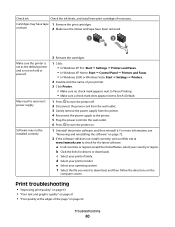
... hold or paused.
May need to reconnect power supply
Software may not be installed correctly
3 Reinsert the cartridges.
1 Click: • In Windows XP Pro: Start Œ Settings Œ Printers and Faxes. • In Windows XP Home: Start Œ Control Panel Œ Printers and Faxes. • In Windows 2000 or Windows Vista: Start Œ Settings Œ Printers.
2 Double-click the name of your...
User's Guide - Page 65
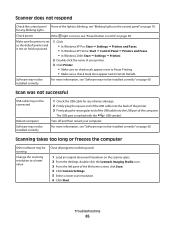
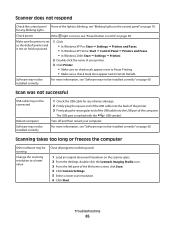
... the USB cable into the USB port of the computer.
The USB port is marked with the
USB symbol.
Turn off and then restart your computer.
For more information, see "Software may not be installed correctly" on page 60.
Scanning takes too long or freezes the computer
Other software may be running
Change the scanning resolution to a lower value
Close all programs not being used.
1 Load an...
Getting Started - Page 5
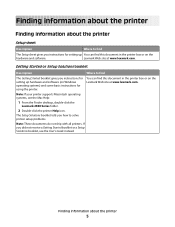
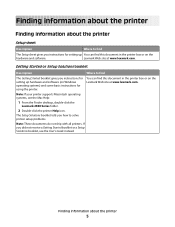
... or Setup Solutions booklet
Description
Where to find
The Getting Started booklet gives you instructions for setting up hardware and software (on Windows operating systems) and some basic instructions for using the printer.
You can find this document in the printer box or on the Lexmark Web site at www.lexmark.com.
Note: If your printer supports Macintosh operating systems, see the Mac...
Getting Started - Page 6
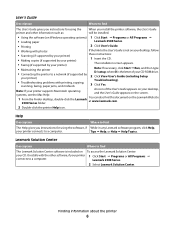
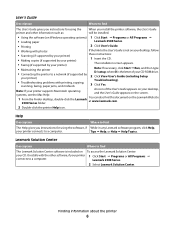
... CD-ROM drive.
• Connecting the printer to a network (if supported by
your printer)
2 Click View User's Guide (including Setup
Troubleshooting).
• Troubleshooting problems with printing, copying,
scanning, faxing, paper jams, and misfeeds
3 Click Yes.
Note: If your printer supports Macintosh operating systems, see the Mac Help:
An icon of the User's Guide appears on your desktop...
Getting Started - Page 42
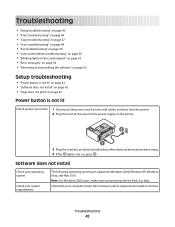
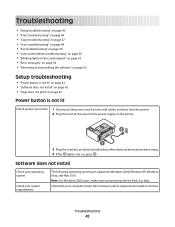
... 44 • "Copy troubleshooting" on page 47 • "Scan troubleshooting" on page 48 • "Fax troubleshooting" on page 50 • "Jams and misfeeds troubleshooting" on page 50 • "Blinking lights on the control panel" on page 53 • "Error messages" on page 54 • "Removing and reinstalling the software" on page 55
Setup troubleshooting
• "Power button is...
Getting Started - Page 43
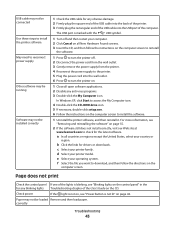
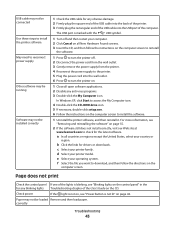
... power cord into the wall outlet. 6 Press to turn the printer on.
1 Close all open software applications. 2 Disable any anti-virus programs. 3 Double-click the My Computer icon.
In Windows XP, click Start to access the My Computer icon.
4 Double-click the CD-ROM drive icon. 5 If necessary, double-click setup.exe. 6 Follow the instructions on the computer screen to install the software...
Getting Started - Page 44
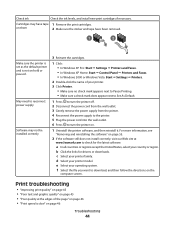
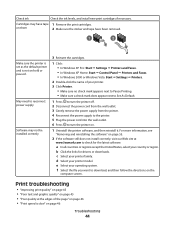
... hold or paused.
May need to reconnect power supply
Software may not be installed correctly
3 Reinsert the cartridges.
1 Click: • In Windows XP Pro: Start Œ Settings Œ Printers and Faxes. • In Windows XP Home: Start Œ Control Panel Œ Printers and Faxes. • In Windows 2000 or Windows Vista: Start Œ Settings Œ Printers.
2 Double-click the name of your...
Getting Started - Page 49
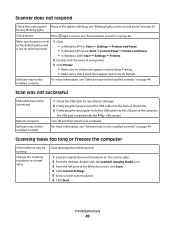
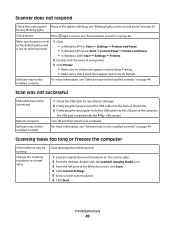
... the USB cable into the USB port of the computer.
The USB port is marked with the
USB symbol.
Turn off and then restart your computer.
For more information, see "Software may not be installed correctly" on page 44.
Scanning takes too long or freezes the computer
Other software may be running
Change the scanning resolution to a lower value
Close all programs not being used.
1 Load an...
