Lexmark X83 - X 83 Color Inkjet driver and firmware
Drivers and firmware downloads for this Lexmark item

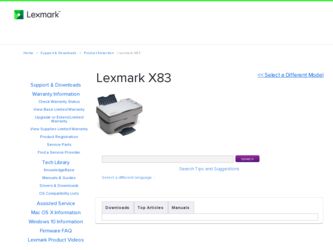
Related Lexmark X83 Manual Pages
Download the free PDF manual for Lexmark X83 and other Lexmark manuals at ManualOwl.com
Getting Started - Page 2
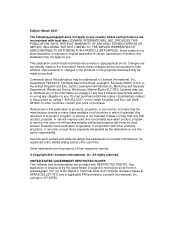
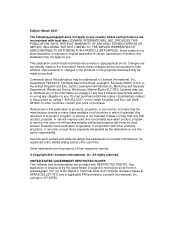
... owners.
© Copyright 2001 Lexmark International, Inc. All rights reserved.
UNITED STATES GOVERNMENT RESTRICTED RIGHTS This software and documentation are provided with RESTRICTED RIGHTS. Use, duplication or disclosure by the Government is subject to restrictions as set forth in subparagraph (c)(1)(ii) of the Rights in Technical Data and Computer Software clause at DFARS 252.227...
Getting Started - Page 3
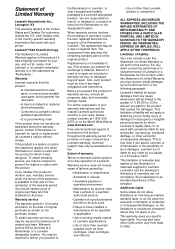
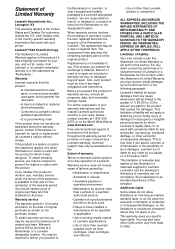
... printer.
Lexmark™X83 Scan/Print/Copy
This ...Lexmark warranty, technical support may only be available for a fee.
Extent of warranty
We do not warrant uninterrupted or error-free operation of a product.
Warranty service...Lexmark or a Remarketer for this product under this Statement of Limited Warranty, you may recover actual damages up to the limit set forth in the following paragraph.
Lexmark...
Getting Started - Page 6
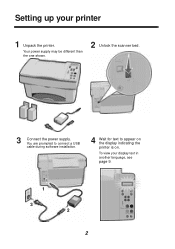
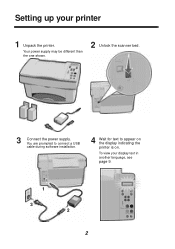
Setting up your printer
1 Unpack the printer.
Your power supply may be different than the one shown.
2 Unlock the scanner bed.
3 Connect the power supply. You are prompted to connect a USB cable during software installation.
4 Wait for text to appear on the display indicating the printer is on.
To view your display text in another language, see page 9.
1 3
2
2
Getting Started - Page 10
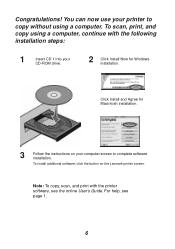
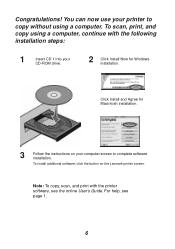
... CD 1 into your
CD-ROM drive.
2 Click Install Now for Windows installation.
Click Install and Agree for Macintosh installation.
3
Follow the instructions on your computer screen to complete software installation.
To install additional software, click the button on the Lexmark printer screen.
Note: To copy, scan, and print with the printer software, see the online User's Guide. For help, see...
Getting Started - Page 16
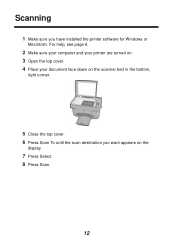
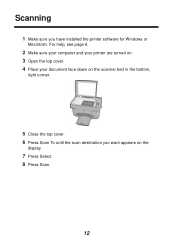
Scanning
1 Make sure you have installed the printer software for Windows or
Macintosh. For help, see page 6.
2 Make sure your computer and your printer are turned on. 3 Open the top cover. 4 Place your document face down on the scanner bed in the bottom,
right corner.
5 Close the top cover. 6 Press Scan To until the scan destination you want appears on the
display.
7 Press Select. 8 Press Scan.
12
Getting Started - Page 17
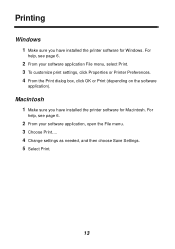
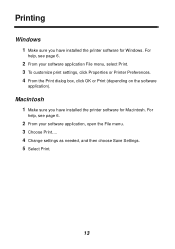
...
1 Make sure you have installed the printer software for Windows. For
help, see page 6.
2 From your software application File menu, select Print. 3 To customize print settings, click Properties or Printer Preferences. 4 From the Print dialog box, click OK or Print (depending on the software
application).
Macintosh
1 Make sure you have installed the printer software for Macintosh. For
help, see...
User's Guide for Windows 98, Me, and 2000 - Page 1
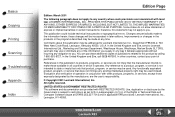
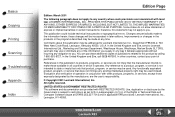
... RIGHTS This software and documentation are provided with RESTRICTED RIGHTS. Use, duplication or disclosure by the Government is subject to restrictions as set forth in subparagraph (c)(1)(ii) of the Rights in Technical Data and Computer Software clause at DFARS 252.227-7013 and in applicable FAR provisions: Lexmark International, Inc., Lexington, KY 40550.
www.lexmark.com
Lexmark X83
User's Guide for Windows 98, Me, and 2000 - Page 3
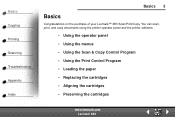
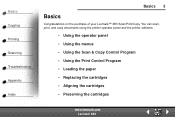
.... You can scan, print, and copy documents using the printer operator panel and the printer software.
• Using the operator panel • Using the menus • Using the Scan & Copy Control Program • Using the Print Control Program • Loading the paper • Replacing the cartridges • Aligning the cartridges • Preserving the cartridges
www.lexmark.com Lexmark X83
User's Guide for Windows 98, Me, and 2000 - Page 8
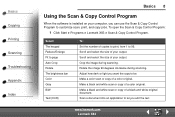
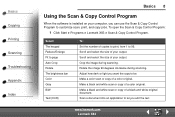
...
Using the Scan & Copy Control Program
When the software is installed on your computer, you can use the Scan & Copy Control Program to customize scan, print, and copy jobs. To open the Scan & Copy Control Program:
1 Click Start Programs Lexmark X83 Scan & Copy Control Program.
Select: The keypad Reduce/Enlarge Fit to page Auto Crop Rotate The brightness bar Color Gray B/W
Text/(OCR)
To: Set the...
User's Guide for Windows 98, Me, and 2000 - Page 10
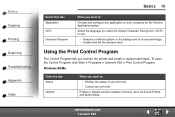
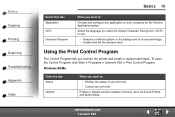
... you want the Optical Character Recognition (OCR) to use.
• Remove a halftone pattern in the background of a scanned image. • Enable and set the sharpen level.
Using the Print Control Program
The Control Program lets you monitor the printer and install or replace cartridges. To open the Control Program, click Start Programs Lexmark X83 Print Control Program. Windows 98/Me
Click...
User's Guide for Windows 98, Me, and 2000 - Page 11
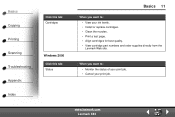
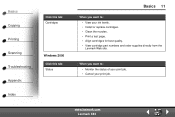
.... • Install or replace cartridges. • Clean the nozzles. • Print a test page. • Align cartridges for best quality. • View cartridge part numbers and order supplies directly from the Lexmark Web site.
When you want to: • Monitor the status of your print job. • Cancel your print job.
www.lexmark.com Lexmark X83
User's Guide for Windows 98, Me, and 2000 - Page 36
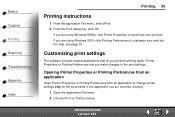
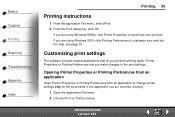
... Printing Preferences lets you make changes to the print settings.
Opening Printer Properties or Printing Preferences from an application
Open Printer Properties or Printing Preferences from an application to change printer settings only for the documents in the application you are currently creating.
1 Open the application File menu. 2 Choose Print (or Printer) Setup.
www.lexmark.com Lexmark X83
User's Guide for Windows 98, Me, and 2000 - Page 37
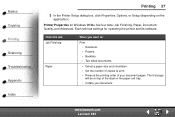
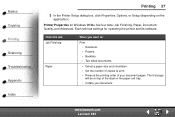
Basics Copying Printing Scanning Troubleshooting Appendix Index
Printing 37
3 In the Printer Setup dialog box, click Properties, Options, or Setup (depending on the
application.)
Printer Properties for Windows 98/Me has four tabs: Job Finishing, Paper, Document/ Quality, and Advanced. Each tab has settings for operating the printer and its software.
Click this tab: Job Finishing
Paper
When you...
User's Guide for Windows 98, Me, and 2000 - Page 39
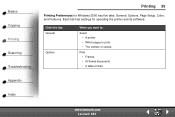
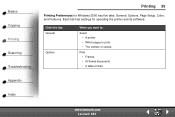
... Windows 2000 has five tabs: General, Options, Page Setup, Color, and Features. Each tab has settings for operating the printer and its software.
Click this tab: General
Options
When you want to:
Select • A printer. • Which pages to print. • The number of copies.
Print • Frames. • All linked documents. • A table of links.
www.lexmark.com Lexmark X83
User's Guide for Windows 98, Me, and 2000 - Page 41
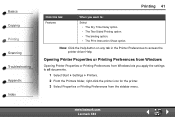
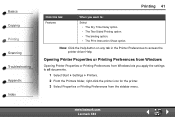
... printer driver Help.
Opening Printer Properties or Printing Preferences from Windows
Opening Printer Properties or Printing Preferences from Windows lets you apply the settings to all documents.
1 Select Start Settings Printers. 2 From the Printers folder, right-click the printer icon for the printer. 3 Select Properties or Printing Preferences from the sidebar menu.
www.lexmark.com Lexmark X83
User's Guide for Windows 98, Me, and 2000 - Page 42
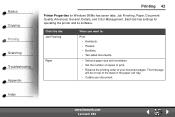
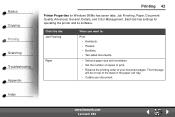
Basics Copying Printing Scanning Troubleshooting Appendix Index
Printing 42
Printer Properties for Windows 98/Me has seven tabs: Job Finishing, Paper, Document/ Quality, Advanced, General, Details, and Color Management. Each tab has settings for operating the printer and its software.
Click this tab: Job Finishing
Paper
When you want to:
Print • Handouts. • Posters. • ...
User's Guide for Windows 98, Me, and 2000 - Page 45
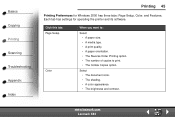
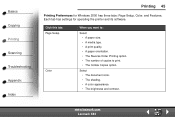
Basics Copying Printing Scanning Troubleshooting Appendix Index
Printing 45
Printing Preferences for Windows 2000 has three tabs: Page Setup, Color, and Features. Each tab has settings for operating the printer and its software.
Click this tab: Page Setup
Color
When you want to:
Select • A paper size. • A media type. • A print quality. • A paper orientation. • The...
User's Guide for Windows 98, Me, and 2000 - Page 47
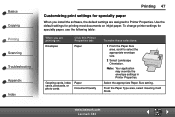
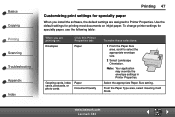
... paper
When you install the software, the default settings are assigned to Printer Properties. Use the default settings for printing most documents on inkjet paper. To change printer settings for specialty paper, use the following table:
When you are printing on:
Envelopes
Click this Printer Properties tab:
Paper
Greeting cards, index Paper
cards, postcards, or
photo cards
Document/Quality...
User's Guide for Windows 98, Me, and 2000 - Page 49
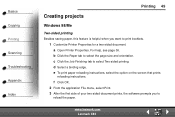
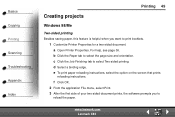
... tab to select Two-sided printing. d Select a binding edge. e To print paper reloading instructions, select the option on the screen that prints
reloading instructions.
f Click OK. 2 From the application File menu, select Print. 3 After the first side of your two-sided document prints, the software prompts you to
reload the paper.
www.lexmark.com Lexmark X83
User's Guide for Windows 98, Me, and 2000 - Page 69
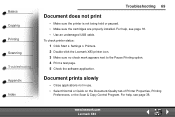
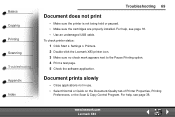
...Click Start Settings Printers. 2 Double-click the Lexmark X83 printer icon. 3 Make sure no check mark appears next to the Pause Printing option. 4 Print a test page. 5 Check the software application.
Document prints slowly
• Close applications not in use. • Select Normal or Quick on the Document/Quality tab of Printer Properties, Printing
Preferences, or the Scan & Copy Control Program...
