Ricoh MP C401 driver and firmware
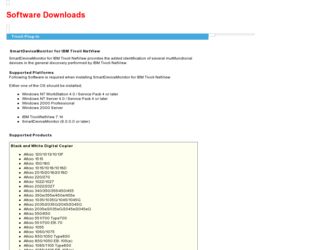
Related Ricoh MP C401 Manual Pages
Download the free PDF manual for Ricoh MP C401 and other Ricoh manuals at ManualOwl.com
User Guide - Page 5
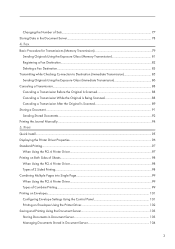
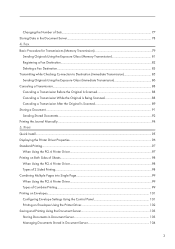
... 88 Canceling a Transmission After the Original Is Scanned 89 Storing a Document...91 Sending Stored Documents...92 Printing the Journal Manually...94 5. Print Quick Install...95 Displaying the Printer Driver Properties...96 Standard Printing...97 When Using the PCL 6 Printer Driver...97 Printing on Both Sides of Sheets...98 When Using the PCL 6 Printer Driver...98 Types of 2 Sided Printing...98...
User Guide - Page 15
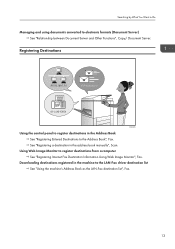
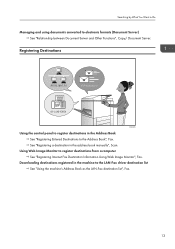
...
BRL060S
Using the control panel to register destinations in the Address Book See "Registering Entered Destinations to the Address Book", Fax. See "Registering a destination in the address book manually", Scan.
Using Web Image Monitor to register destinations from a computer See "Registering Internet Fax Destination Information Using Web Image Monitor", Fax.
Downloading destinations registered in...
User Guide - Page 19
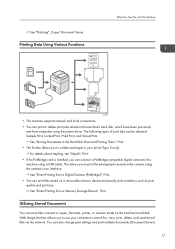
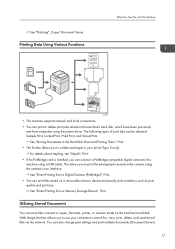
...Print. • If the PictBridge card is installed, you can connect a PictBridge-compatible digital camera to this
machine using a USB cable. This allows you to print the photographs stored on the camera using the camera's own interface.
See "Direct Printing from a Digital Camera (PictBridge)", Print. • You can print files stored on a removable memory device and specify print conditions such...
User Guide - Page 21
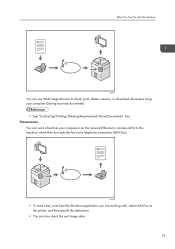
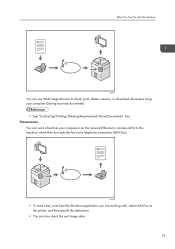
..., or download documents using your computer (Storing received documents).
• See "Confirming/Printing/Deleting Received and Stored Documents", Fax. Transmission
You can send a fax from your computer over the network (Ethernet or wireless LAN) to this machine, which then forwards the fax via its telephone connection (LAN-Fax).
CJQ605
• To send a fax, print from the Windows application...
User Guide - Page 45
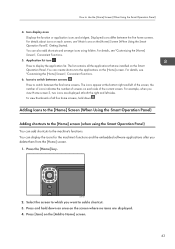
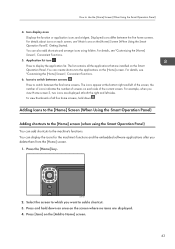
...Screen", Convenient Functions.
5. Application list icon Press to display the application list. The list contains all the applications that are installed on the Smart Operation Panel. You can create shortcuts ... You can add shortcuts to the machine's functions. You can display the icons for the machine's functions and the embedded software applications after you delete them from the [Home] screen.
1....
User Guide - Page 97
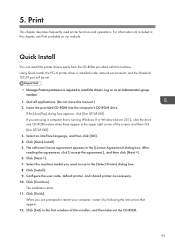
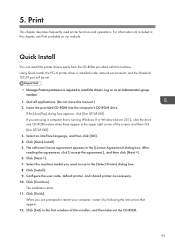
... this machine. Using Quick Install, the PCL 6 printer driver is installed under network environment, and the Standard TCP/IP port will be set.
• Manage Printers permission is required to install the drivers. Log on as an Administrators group member.
1. Quit all applications. (Do not close this manual.) 2. Insert the provided CD-ROM into the computer's CD-ROM drive.
If the [AutoPlay] dialog...
User Guide - Page 99
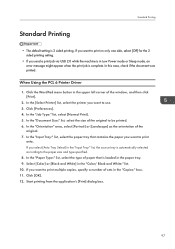
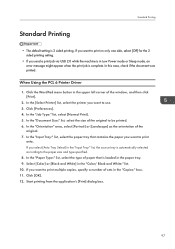
... [Off] for the 2 sided printing setting.
• If you send a print job via USB 2.0 while the machine is in Low Power mode or Sleep mode, an error message might appear when the print job is complete. In this case, check if the document was printed.
When Using the PCL 6 Printer Driver
1. Click the WordPad menu button...
User Guide - Page 100
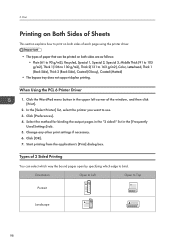
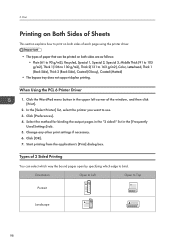
... support duplex printing.
When Using the PCL 6 Printer Driver
1. Click the WordPad menu button in the upper left corner of the window, and then click [Print].
2. In the [Select Printer] list, select the printer you want to use. 3. Click [Preferences]. 4. Select the method for binding the output pages in the "2 sided:" list in the [Frequently
Used Settings...
User Guide - Page 101
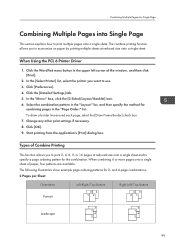
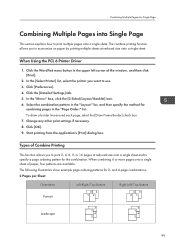
...Printer Driver
1. Click the WordPad menu button in the upper left corner of the window, and then click [Print].
2. In the [Select Printer] list, select the printer you want to use. 3. Click [Preferences]. 4. Click the [Detailed Settings... page, select the [Draw Frame Border] check box. 7. Change any other print settings if necessary. 8. Click [OK]. 9. Start printing from the application's [Print] ...
User Guide - Page 104
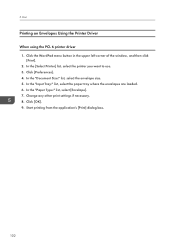
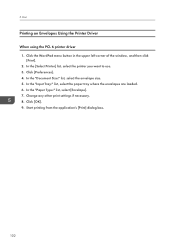
... [Print].
2. In the [Select Printer] list, select the printer you want to use. 3. Click [Preferences]. 4. In the "Document Size:" list, select the envelope size. 5. In the "Input Tray:" list, select the paper tray where the envelopes are loaded. 6. In the "Paper Type:" list, select [Envelope]. 7. Change any other print settings if necessary. 8. Click [OK...
User Guide - Page 105
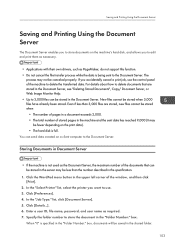
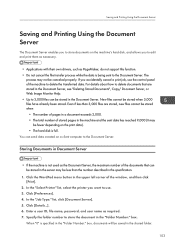
...documents on the machine's hard disk, and allows you to edit and print them as necessary.
• Applications with their own drivers, such as PageMaker, do not support this function. • ..., use the control panel of the machine to delete the transferred data. For details about how to delete documents that are stored in the Document Server, see "Deleting Stored Documents", Copy/ Document Server,...
User Guide - Page 204
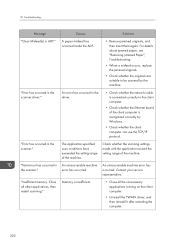
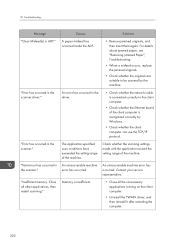
... be scanned by the machine.
An error has occurred in the driver.
• Check whether the network cable is connected correctly to the client computer.
• Check whether the Ethernet board of the client computer is recognized correctly by Windows.
• Check whether the client computer can use the TCP/IP protocol.
The application-specified scan conditions have exceeded the setting range...
User Guide - Page 205
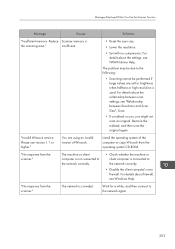
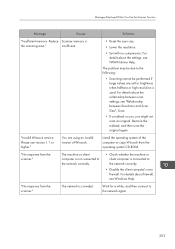
... between scan settings, see "Relationship between Resolution and Scan Size", Scan.
• If a misfeed occurs, you might not scan an original. Remove the misfeed, and then scan the original again.
"Invalid Winsock version. Please use version 1.1 or higher."
You are using an invalid version of Winsock.
Install the operating system of the computer or copy Winsock from the operating system CD-ROM...
User Guide - Page 208
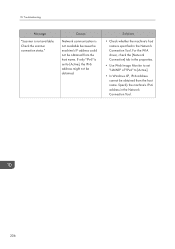
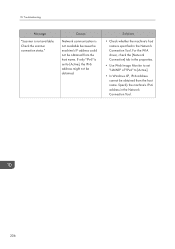
....
Solutions
• Check whether the machine's host name is specified in the Network Connection Tool. For the WIA driver, check the [Network Connection] tab in the properties.
• Use Web Image Monitor to set "LLMNR" of "IPv6" to [Active].
• In Windows XP, IPv6 address cannot be obtained from the host name. Specify the machine's IPv6...
User Guide - Page 209
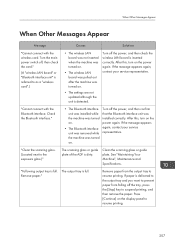
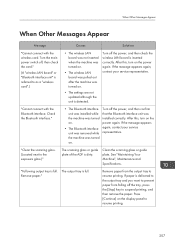
...; The settings are not updated although the unit is detected.
Turn off the power, and then check the wireless LAN board is inserted correctly. After this, turn on the power again. If the message appears again, contact your service representative.
"Cannot connect with the Bluetooth interface. Check the Bluetooth interface."
• The Bluetooth interface unit was installed while the...
User Guide - Page 211
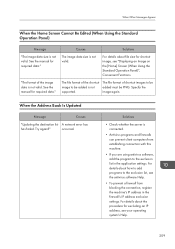
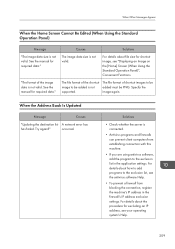
... Updated
Message
Causes
"Updating the destination list A network error has
has failed. Try again?"
occurred.
Solutions
• Check whether the server is connected.
• Antivirus programs and firewalls can prevent client computers from establishing connection with this machine.
• If you are using antivirus software, add the program to the exclusion list in the application settings...
User Guide - Page 222
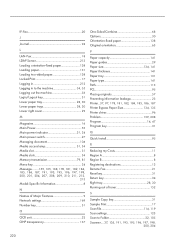
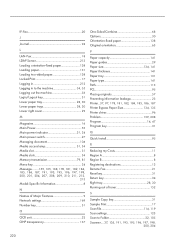
..., 135 Printer driver 96 Problem 159, 208 Program 14, 47 Program key 31
Q
Quick Install 95
R
Reducing my Costs 11 Region A 8 Region B 8 Registering destinations 13 Remote Fax 21 Reset key 31 Return key 34 Right tray 28, 30 Running out of toner 152
S
Sample Copy key 31 Sample Print 17 Scan file 114, 119 Scan settings 123 Scan to Folder...
Getting Started Guide - Page 8
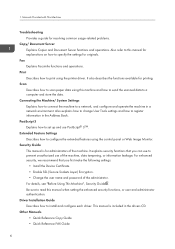
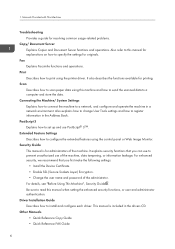
...a guide for resolving common usage-related problems.
Copy/ Document Server Explains Copier and Document Server functions and operations. Also refer to this manual for explanations on how to specify the settings for originals.
Fax Explains Facsimile functions and operations.
Print Describes how to print using the printer driver. It also describes the functions available for printing.
Scan Describes...
Getting Started Guide - Page 9
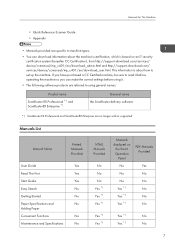
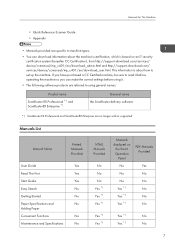
.../services/ device/ccmanual/mp_c401/en/download_admin.html and http://support-download.com/ services/device/ccmanual/mp_c401/en/download_user.html. This information is about how to set up the machine. If you have purchased a CC Certified machine, be sure to read it before operating the machine so you can make the correct settings before using it.
• The following software...
Getting Started Guide - Page 10
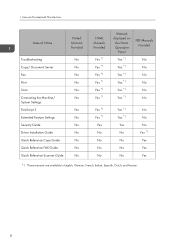
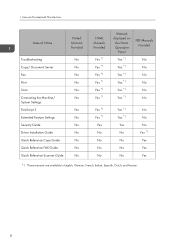
...
No
Copy/ Document Server
No
Fax
No
Print
No
Scan
No
Connecting the Machine/
No
System Settings
PostScript 3
No
Extended Feature Settings
No
Security Guide
No
Driver Installation Guide
No
Quick Reference Copy Guide
No
Quick Reference FAX Guide
No
Quick Reference Scanner Guide
No
HTML Manuals Provided
Yes *1 Yes *1 Yes *1 Yes *1 Yes *1 Yes *1
Manuals displayed on...

