Sony DSC-F55 - Cyber-shot Digital Still Camera driver and firmware
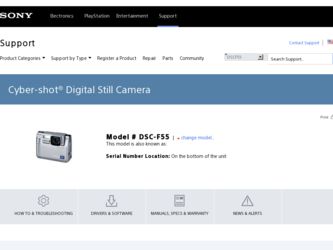
Related Sony DSC-F55 Manual Pages
Download the free PDF manual for Sony DSC-F55 and other Sony manuals at ManualOwl.com
PictureGear v4.1 Lite User Guide - Page 2
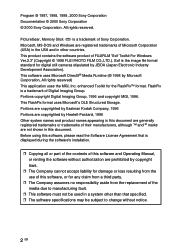
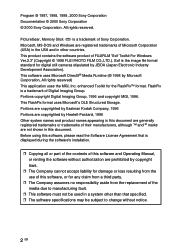
..., Memory Stick is a trademark of Sony Corporation. Microsoft, MS-DOS and Windows are registered trademarks of Microsoft Corporation (USA) in the USA and in other countries. This product contains the software product of FUJIFILM "Exif Toolkit For Windows Ver.2.3" (Copyright © 1998 FUJI PHOTO FILM CO.,LTD.). Exif is the image file format standard for digital still cameras...
PictureGear v4.1 Lite User Guide - Page 3
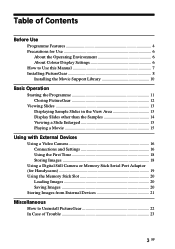
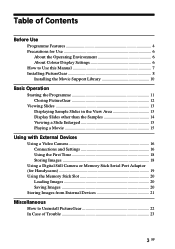
... the View Area 13 Display Slides other than the Samples 14 Viewing a Slide Enlarged 15 Playing a Movie 15
Using with External Devices
Using a Video Camera 16 Connections and Settings 16 Using the First Time 18 Storing Images 18
Using a Digital Still Camera or Memory Stick Serial Port Adaptor (for Handycams 19 Using the Memory Stick Slot 20
Loading Images 20 Saving Images...
PictureGear v4.1 Lite User Guide - Page 4
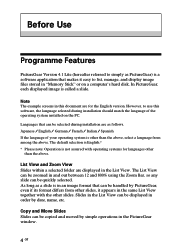
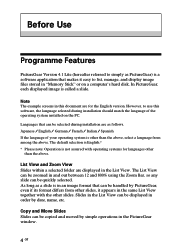
... that makes it easy to list, manage, and display image files stored in "Memory Stick" or on a computer's hard disk. In PictureGear, each displayed image is called a slide.
Note The example screens in this document are for the English version. However, to use this software, the language selected during installation should match the language of the operating system...
PictureGear v4.1 Lite User Guide - Page 5
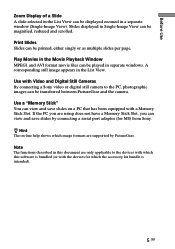
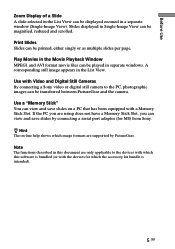
... using does not have a Memory Stick Slot, you can view and save slides by connecting a serial port adaptor (for MS) from Sony.
z Hint The on-line help shows which image formats are supported by PictureGear.
Note The functions described in this document are only applicable to the devices with which this software is bundled (or with the...
PictureGear v4.1 Lite User Guide - Page 6
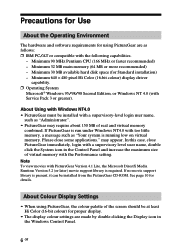
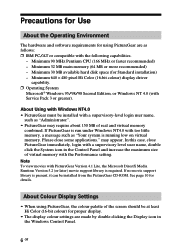
... the Control Panel and increase the maximum size of virtual memory with the Performance setting. Note To view movies with PictureGear Version 4.1 Lite, the Microsoft DirectX Media Runtime Version 5.2 (or later) movie support library is required. If no movie support library is present, it can be installed from the PictureGear CD-ROM. See page 10 for details.
About Colour Display Settings...
PictureGear v4.1 Lite User Guide - Page 8
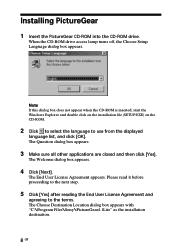
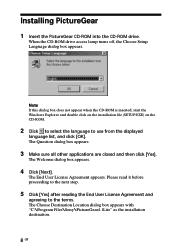
... when the CD-ROM is inserted, start the Windows Explorer and double click on the installation file (SETUP.EXE) on the CD-ROM.
2 Click to select the language to use from the displayed
language list, and click [OK]. The Question dialog box appears....to the terms. The Choose Destination Location dialog box appears with "C:\Program Files\Sony\PictureGear4.1Lite" as the installation destination.
8 GB
PictureGear v4.1 Lite User Guide - Page 9
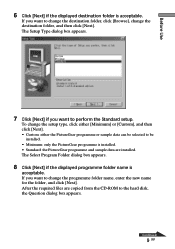
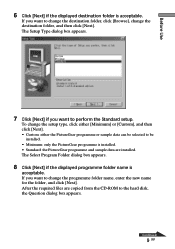
... data are installed. The Select Program Folder dialog box appears.
8 Click [Next] if the displayed programme folder name is
acceptable. If you want to change the programme folder name, enter the new name for the folder, and click [Next]. After the required files are copied from the CD-ROM to the hard disk, the Question dialog...
PictureGear v4.1 Lite User Guide - Page 10
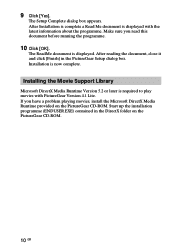
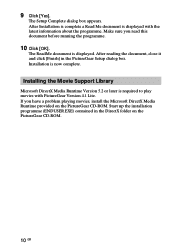
... [OK].
The ReadMe document is displayed. After reading the document, close it and click [Finish] in the PictureGear Setup dialog box. Installation is now complete.
Installing the Movie Support Library
Microsoft DirectX Media Runtime Version 5.2 or later is required to play movies with PictureGear Version 4.1 Lite. If you have a problem playing movies, install the Microsoft DirectX Media Runtime...
PictureGear v4.1 Lite User Guide - Page 11
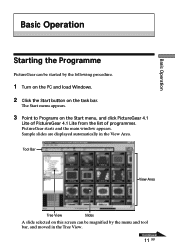
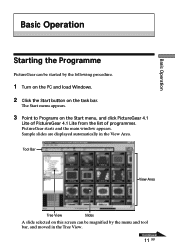
...the Programme
PictureGear can be started by the following procedure.
1 Turn on the PC and load Windows. 2 Click the Start button on the task bar.
The Start menu appears.
3 Point...Lite of PictuireGear 4.1 Lite from the list of programmes. PictureGear starts and the main window appears. Sample slides are displayed automatically in the View Area.
Tool Bar
View Area
Tree View
Slides
A slide selected ...
PictureGear v4.1 Lite User Guide - Page 12
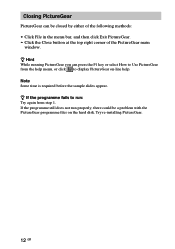
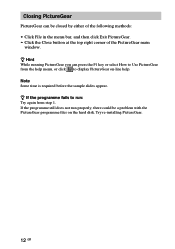
...the top right corner of the PictureGear main
window. z Hint While running PictureGear you can press the F1 ...display PictureGear on-line help. Note Some time is required before the sample slides appear. z If the programme fails to run: Try again from step 1. If the programme still does not run properly, there could be a problem with the PictureGear programme files on the hard disk. Try re-installing...
PictureGear v4.1 Lite User Guide - Page 13
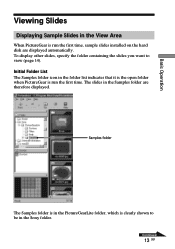
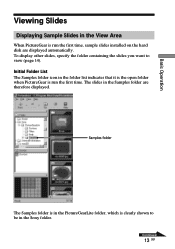
...the View Area
When PictureGear is run the first time, sample slides installed on the hard disk are displayed automatically. To display other slides, specify the folder containing the slides you want to view .... The slides in the Samples folder are therefore displayed.
Samples folder
The Samples folder is in the PictureGearLite folder, which is clearly shown to be in the Sony folder.
Continued
13 GB
PictureGear v4.1 Lite User Guide - Page 15
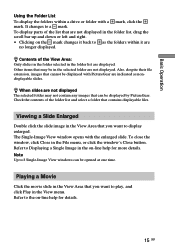
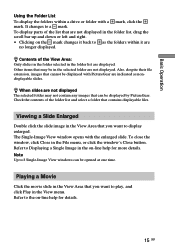
...Using the Folder List To display the folders within a drive or folder with a mark, click the mark. It changes to a mark. To display parts of the list that are not displayed in the folder list, ... want to display enlarged. The Single-Image View window opens with the enlarged slide. To close the window, click Close in the File menu, or click the window's Close button. Refer to Displaying a Single ...
PictureGear v4.1 Lite User Guide - Page 16
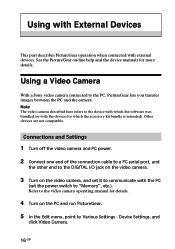
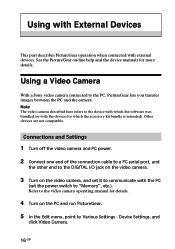
... devices are not compatible.
Connections and Settings 1 Turn off the video camera and PC power.
2 Connect one end of the connection cable to a PC serial port, and
the other end to the DIGITAL I/O jack on the video camera.
3 Turn on the video camera, and set it to communicate with the PC
(set the power switch to "Memory", etc.). Refer to the video camera operating manual for...
PictureGear v4.1 Lite User Guide - Page 17
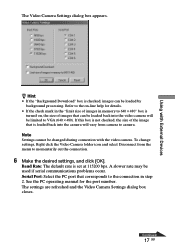
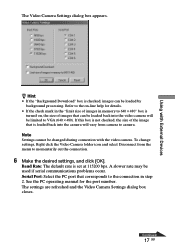
Using with External Devices
The Video Camera Settings dialog box appears.
z Hint • If the "Background Download" box is checked, images can be loaded by
background processing. Refer to the on-line help for details. • If the check mark in the "limit size of images in memory to 640 × 480" box is
turned on, the...
PictureGear v4.1 Lite User Guide - Page 18
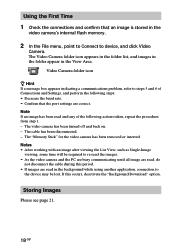
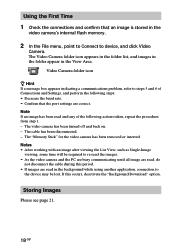
...
video camera's internal flash memory.
2 In the File menu, point to Connect to device, and click Video
Camera. The Video Camera folder icon appears in the folder list, and images in the folder appear in the View Area.
Video Camera folder icon
z Hint If a message box appears indicating a communications problem, refer to steps 5 and 6 of Connections and Settings...
PictureGear v4.1 Lite User Guide - Page 19
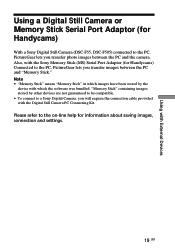
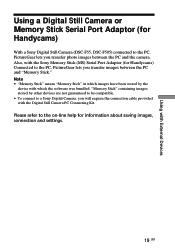
Using with External Devices
Using a Digital Still Camera or Memory Stick Serial Port Adaptor (for Handycams)
With a Sony Digital Still Camera (DSC-F55, DSC-F505) connected to the PC, PictureGear lets you transfer photo images between the PC and the camera. Also, with the Sony Memory Stick (MS) Serial Port Adaptor (for Handycams) Connected to the PC, PictureGear lets you transfer images between ...
PictureGear v4.1 Lite User Guide - Page 20
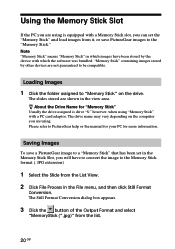
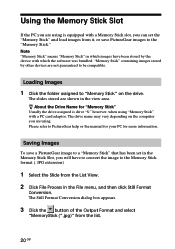
... the software was bundled. "Memory Stick" containing images stored by other devices are not guaranteed to be compatible.
Loading Images
1 Click the folder assigned to "Memory Stick" on the drive.
The slides stored are shown in the view area. z About the Drive Name for "Memory Stick" Usually the drive assigned is drive "S:" however, when using "Memory Stick" with a PC card adaptor, The drive...
PictureGear v4.1 Lite User Guide - Page 22
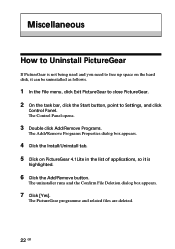
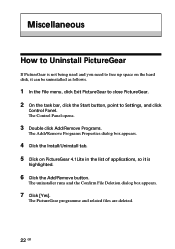
... Exit PictureGear to close PictureGear. 2 On the task bar, click the Start button, point to Settings, and click
Control Panel. The Control Panel opens.
3 Double click Add/Remove Programs.
The Add/Remove Programs Properties dialog box appears.
4 Click the Install/Uninstall tab. 5 Click on PictureGear 4.1Lite in the list of applications, so it is...
PictureGear v4.1 Lite User Guide - Page 23
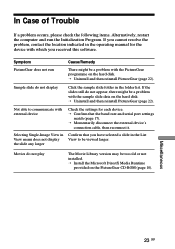
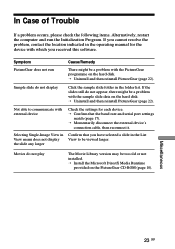
... rate and serial port settings
match (page 17). ¡ Momentarily disconnect the external device's
connection cable, then reconnect it.
Selecting Single-Image View in View menu does not display the slide any larger
Confirm that you have selected a slide in the List View to be viewed larger.
Movies do not play
The Movie Library version may be...

