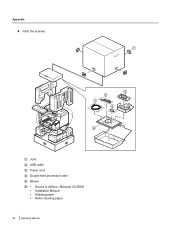Panasonic KV-S5055C driver and firmware
Drivers and firmware downloads for this Panasonic item

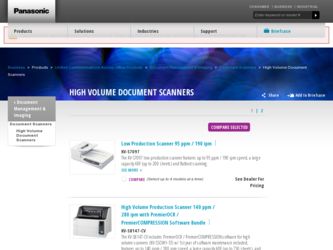
Related Panasonic KV-S5055C Manual Pages
Download the free PDF manual for Panasonic KV-S5055C and other Panasonic manuals at ManualOwl.com
Operation Manual - Page 1
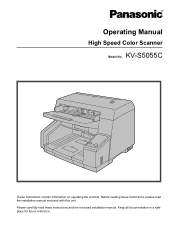
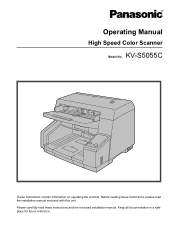
Operating Manual
High Speed Color Scanner
Model No. KV-S5055C
These instructions contain information on operating the scanner. Before reading these instructions, please read the installation manual enclosed with this unit. Please carefully read these instructions and the enclosed installation manual. Keep all documentation in a safe place for future reference.
Operation Manual - Page 3
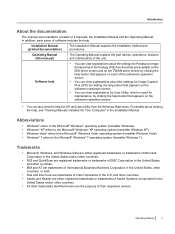
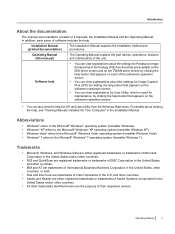
... Manual (printed documentation)
The Installation Manual explains the installation method and procedures.
Operating Manual (this manual)
The Operating Manual explains the part names, operations, features and maintenance of the unit.
Software help
• You can view explanations about the settings for Panasonic Image Enhancement Technology (PIE) functions that are available on the ISIS driver...
Operation Manual - Page 4
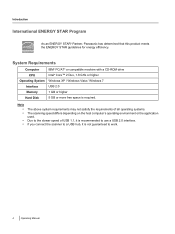
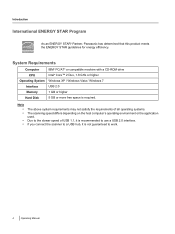
...
As an ENERGY STAR® Partner, Panasonic has determined that this product meets the ENERGY STAR guidelines for energy efficiency.
System Requirements
Computer CPU
Operating System Interface Memory Hard Disk
IBM® PC/AT® or compatible machine with a CD-ROM drive Intel® Core™ 2 Duo, 1.8 GHz or higher Windows XP / Windows Vista / Windows 7 USB 2.0 1 GB or higher 5 GB or...
Operation Manual - Page 5
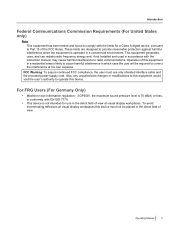
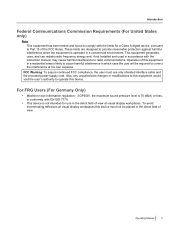
... for a Class A digital device, pursuant to Part 15 of the FCC Rules. These limits are designed to provide reasonable protection against harmful interference when the equipment is operated in a commercial environment. This equipment generates, uses, and can radiate radio frequency energy and, if not installed and used in accordance with the instruction manual, may cause...
Operation Manual - Page 6
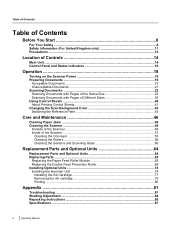
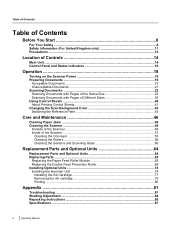
... 16
Operation 18
Turning on the Scanner Power 18 Preparing Documents ...19
Acceptable Documents 19 Unacceptable Documents 21 Scanning Documents ...22 Scanning Documents with Pages of the Same Size 23 Scanning Documents with Pages of Different Sizes 30 Using Control Sheets ...40 About Printing Control Sheets 41 Changing the Scan Background Color 43 Switching the Reference Plate...
Operation Manual - Page 8
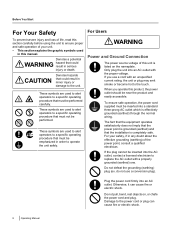
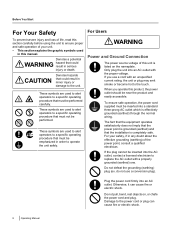
...safe operation of your unit. • This section explains the graphic symbols used
in this manual.
Denotes a potential
WARNING hazard that could result in serious injury or death.
CAUTION
Denotes ... fact that the equipment operates satisfactorily does not imply that the power point is grounded (earthed) and that the installation is completely safe. For your safety, if in any doubt about the effective...
Operation Manual - Page 10
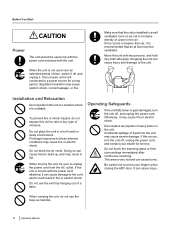
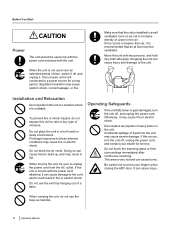
...it by both side grips. Dropping the unit can cause injury and damage to the unit.
Installation and Relocation
Do not position the unit in a location where it is unstable.
To prevent fire...occurs, turn the unit off, unplug the power cord, and contact your dealer for service.
Do not touch the scanning glass or their surroundings immediately after continuous scanning. This area is very hot and can ...
Operation Manual - Page 12
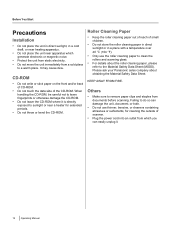
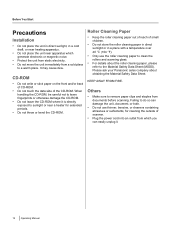
... and staples from documents before scanning. Failing to do so can damage the unit, document, or both.
• Do not use thinner, benzine, or cleaners containing abrasives or surfactants, for cleaning the outside of scanner.
• Plug the power cord into an outlet from which you can easily unplug it.
12 Operating Manual
Operation Manual - Page 13
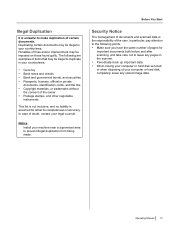
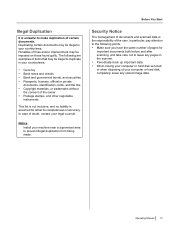
...licenses, official or private
documents, identification cards, and the like • Copyright ... Install your machine near a...scanning, and take care not to leave any pages in the scanner. • Periodically back up important data. • When having your computer or hard disk serviced, or when disposing of your computer or hard disk, completely erase any stored image data.
Operating Manual...
Operation Manual - Page 15
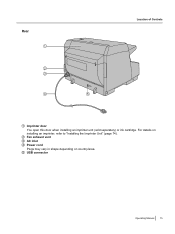
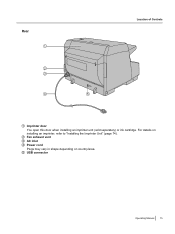
Rear 1
2 3
4
5
Location of Controls
Imprinter door
You open this door when installing an imprinter unit (sold separately) or ink cartridge. For details on installing an imprinter, refer to "Installing the Imprinter Unit" (page 74). Fan exhaust vent
AC inlet
Power cord
Plugs may vary in shape depending on country/area. USB connector
Operating Manual 15
Operation Manual - Page 16
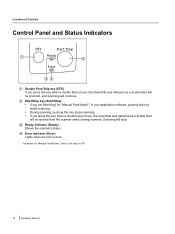
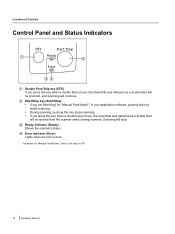
Location of Controls
Control Panel and Status Indicators
1
2
34
A Double Feed Skip key (DFS) If you press this key when a double feed occurs, the sheet that was detected as a double feed will be scanned, and scanning will continue.
B Start/Stop key (Start/Stop) • If you set [Wait Key] for "Manual Feed Mode"*1 in your application software, pushing...
Operation Manual - Page 29
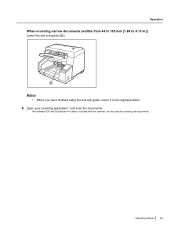
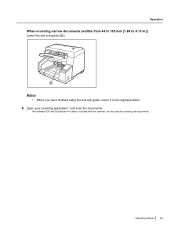
... (widths from 48 to 105 mm [1.89 to 4.13 in.]) Lower the exit sub guide (F).
6 Notice
• When you have finished using the exit sub guide, return it to its original position. 8. Open your scanning application*1 and scan the documents.
*1 The software ICP and QuickScan Pro demo, included with the scanner, can be used for...
Operation Manual - Page 37
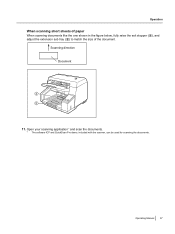
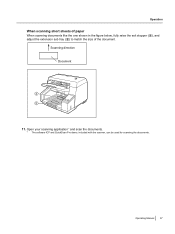
... shown in the figure below, fully raise the exit stopper (D), and adjust the extension sub tray (E) to match the size of the document.
Scanning direction Document
4 5
11. Open your scanning application*1 and scan the documents.
*1 The software ICP and QuickScan Pro demo, included with the scanner, can be used for scanning the documents.
Operating Manual 37
Operation Manual - Page 42
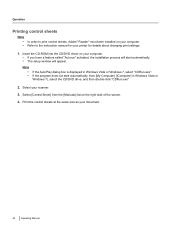
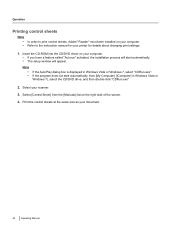
... to print control sheets, Adobe® Reader® must been installed on your computer. Refer to the instruction manual for your printer for details about changing print settings.
1. Insert the CD-ROM into the CD/DVD driver on your computer. • If you have a feature called "Autorun" activated, the installation process will start automatically. • The setup window will appear.
Note...
Operation Manual - Page 59
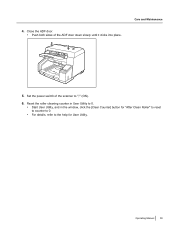
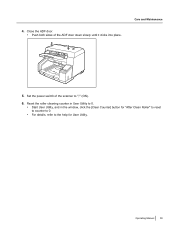
... of the ADF door down slowly until it clicks into place.
Care and Maintenance
5. Set the power switch of the scanner to " " (ON).
6. Reset the roller cleaning counter in User Utility to 0. • Start User Utility, and in the window, click the [Clear Counter] button for "After Clean Roller" to reset to counter...
Operation Manual - Page 64
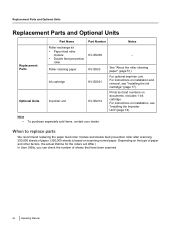
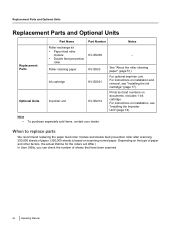
... 51).
t
s
a
Ink cartridge
n
d
O
p
t
i
Optional Units
Imprinter unit
o
n
a
KV-SS021 KV-SS014
For optional imprinter unit. For instructions on installation and removal, see "Installing the Ink Cartridge" (page 77).
Prints text and numbers on documents. Includes 1 ink cartridge. For instructions on installation, see "Installing the Imprinter Unit" (page 74).
l
Note
U
n
• To...
Operation Manual - Page 67
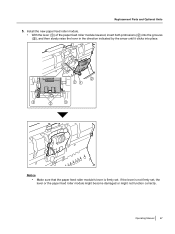
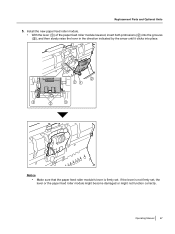
Replacement Parts and Optional Units
5. Install the new paper feed roller module. • With the lever (A) of the paper feed roller module lowered, ...into place.
3
2 21
3
2
3
Notice • Make sure that the paper feed roller module's lever is firmly set. If the lever is not firmly set, the lever or the paper feed roller module might become damaged or might not function correctly.
Operating...
Operation Manual - Page 71
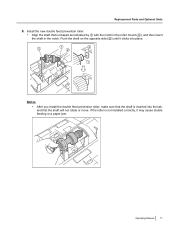
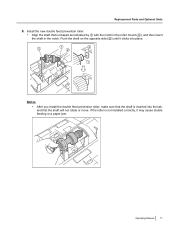
Replacement Parts and Optional Units
6. Install the new double feed prevention roller. • Align the shaft that is shaped as indicated by A ... notch. Push the shaft on the opposite side (C) until it clicks into place.
3
1
2
2
1
Notice
• After you install the double feed prevention roller, make sure that the shaft is inserted into the tab, and that the shaft will not rotate or move....
Operation Manual - Page 81
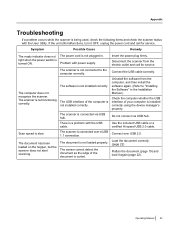
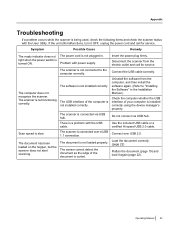
....
Insert the power plug firmly.
Disconnect the scanner from the electric outlet and call for service.
Connect the USB cable correctly.
Uninstall the software from the computer, and then install the software again. (Refer to "Installing the Software" in the Installation Manual.) Check the computer whether the USB interface of your computer is installed correctly using the device manager's property...