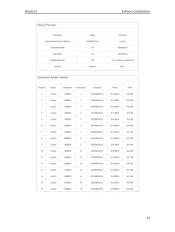TP-Link TC7650 driver and firmware
Related TP-Link TC7650 Manual Pages
Download the free PDF manual for TP-Link TC7650 and other TP-Link manuals at ManualOwl.com
TC7650US V1 Quick Installation Guide - Page 1
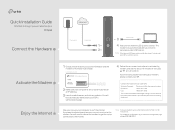
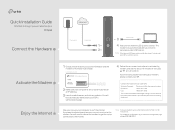
Quick Installation Guide
DOCSIS 3.0 High Speed Cable Modem TC7650
Connect the Hardware
Activate the Modem
Enjoy the Internet
Internet
Power adapter
Coaxial cable
1 2
Reset
3
Ethernet cable
LAN
4 Wait until the Internet LED turns solid on. The
Cable
modem has synchronized with your internet
service provider's (ISP) server.
Power
Note: If the Internet LED does not turn solid after about ...
TC7650US V1 Quick Installation Guide - Page 2
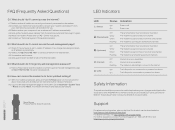
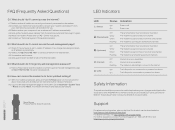
... it isn't,
your internet service provider can activate it for you. A3. Make sure that your computer is set to obtain an IP address automatically. A4. Unplug the modem's power adapter from the electrical outlet and then plug it in again. A5. Reset the modem. Please refer to FAQ > Q4 for instructions. A6. Contact our Technical Support if the problem persists...
TC7650US V1 User Guide - Page 2
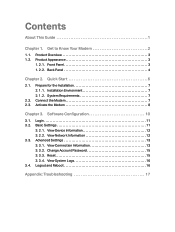
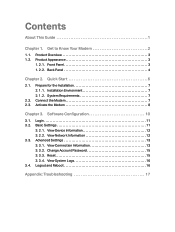
... 2. 1. 1. Installation Environment 7 2. 1. 2. System Requirements 7
2. 2. Connect the Modem 7 2. 3. Activate the Modem 8
Chapter 3. Software Configuration 10
3. 1. Login 11 3. 2. Basic Settings 11
3. 2. 1. View Device Information 12 3. 2. 2. View Network Information 12 3. 3. Advanced Settings 13 3. 3. 1. View Connection Information 13 3. 3. 2. Change Account Password 15 3. 3. 3. Reset...
TC7650US V1 User Guide - Page 3
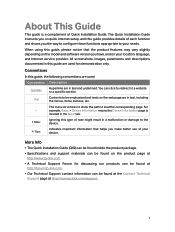
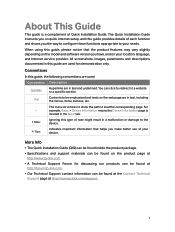
... Guide. The Quick Installation Guide instructs you on quick Internet setup, and this guide provides details of each function and shows you the way to configure these functions appropriate to your needs.
When using this guide, please notice that the product features may vary slightly depending on the model and software version you have, and on your location, language, and Internet service...
TC7650US V1 User Guide - Page 8
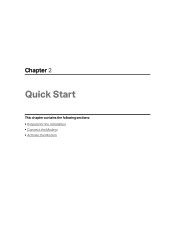
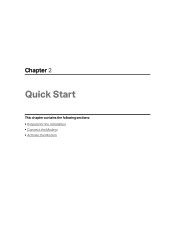
Chapter 2
Quick Start
This chapter contains the following sections: • Prepare for the Installation • Connect the Modem • Activate the Modem
TC7650US V1 User Guide - Page 9
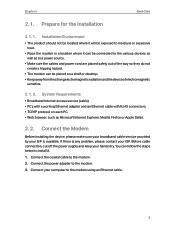
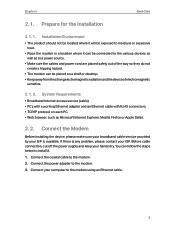
...and power cord are placed safely out of the way so they do not create a tripping hazard.
• The modem can be placed on a shelf or desktop. • Keep away from the strong electromagnetic radiation and the device of electromagnetic
sensitive.
2. 1. 2. System Requirements
• Broadband Internet access service (cable). • PCs with a working Ethernet adapter and an Ethernet cable with...
TC7650US V1 User Guide - Page 10
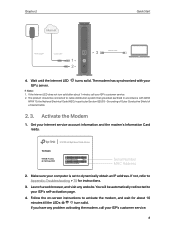
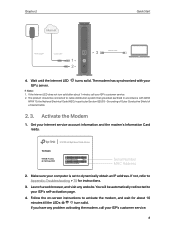
....93 - Grounding of Outer Conductive Shield of a Coaxial Cable.
2. 3. Activate the Modem
1. Get your Internet service account information and the modem's Information Card ready.
Serial Number MAC Address
2. Make sure your computer is set to dynamically obtain an IP address. If not, refer to Appendix: Troubleshooting > T5 for instructions.
3. Launch a web browser, and visit any website. You...
TC7650US V1 User Guide - Page 12
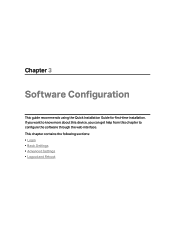
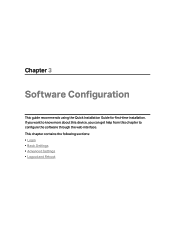
Chapter 3
Software Configuration
This guide recommends using the Quick Installation Guide for first-time installation. If you want to know more about this device, you can get help from this chapter to configure the software through the web interface. This chapter contains the following sections: • Login • Basic Settings • Advanced Settings • Logout and Reboot
TC7650US V1 User Guide - Page 13
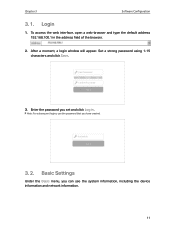
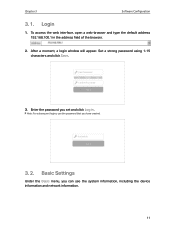
... the address field of the browser.
2. After a moment, a login window will appear. Set a strong password using 1-15 characters and click Save.
3. Enter the password you set and click Log in.
Note: For subsequent logins, use the password that you have created.
3. 2. Basic Settings
Under the Basic menu, you can see the system information, including the device information and network information...
TC7650US V1 User Guide - Page 14
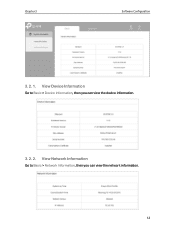
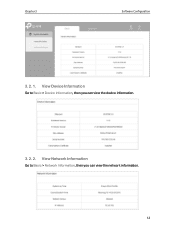
Chapter 3
Software Configuration
3. 2. 1. View Device Information
Go to Basic > Device Information, then you can view the device information.
3. 2. 2. View Network Information
Go to Basic > Network Information, then you can view the network information.
12
TC7650US V1 User Guide - Page 15
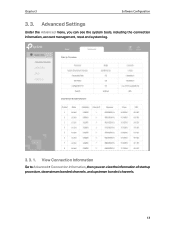
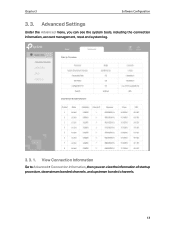
Chapter 3
Software Configuration
3. 3. Advanced Settings
Under the Advanced menu, you can see the system tools, including the connection information, account management, reset and system log.
3. 3. 1. View Connection Information
Go to Advanced > Connection Information, then you can view the information of startup procedure, downstream bonded channels, and upstream bonded channels.
13
TC7650US V1 User Guide - Page 17
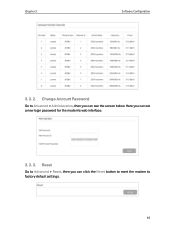
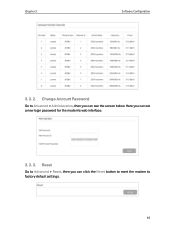
Chapter 3
Software Configuration
3. 3. 2. Change Account Password
Go to Advanced > Administration, then you can see the screen below. Here you can set a new login password for the modem's web interface.
3. 3. 3. Reset
Go to Advanced > Reset, then you can click the Reset button to reset the modem to factory default settings.
15
TC7650US V1 User Guide - Page 18
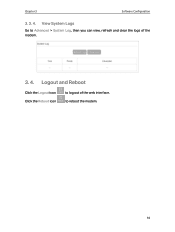
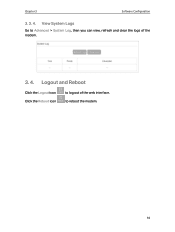
Chapter 3
Software Configuration
3. 3. 4. View System Logs
Go to Advanced > System Log, then you can view, refresh and clear the logs of the modem.
3. 4. Logout and Reboot
Click the Logout icon Click the Reboot icon
to log out of the web interface. to reboot the modem.
16
TC7650US V1 User Guide - Page 19
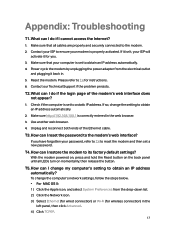
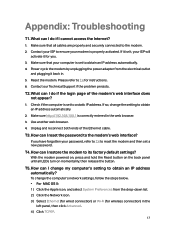
... ISP will
activate it for you. 3. Make sure that your computer is set to obtain an IP address automatically. 4. Power cycle the modem by unplugging the power adapter from the electrical outlet
and plugging it back in. 5. Reset the modem. Please refer to T4 for instructions. 6. Contact our Technical Support if the problem persists.
T2. What can I do if the...
TC7650US V1 User Guide - Page 20
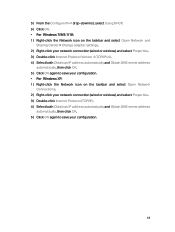
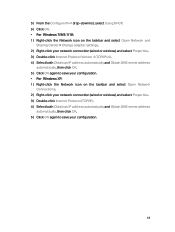
...OK. • For Windows 7/8/8.1/10: 1 ) Right-click the Network icon on the taskbar and select Open Network and
Sharing Center > Change adapter settings. 2 ) Right-click your network connection (wired or wireless) and select Properties. 3 ) Double-click Internet Protocol Version 4 (TCP/IPv4). 4 ) Select both Obtain an IP address automatically and Obtain DNS server address
automatically, then click...
TC7650US V1 User Guide - Page 22
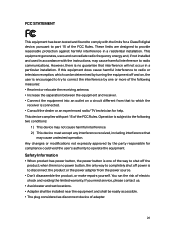
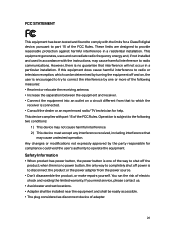
... with the limits for a Class B digital device, pursuant to part 15 of the FCC Rules. These limits are designed to provide reasonable protection against harmful interference in a residential installation. This equipment generates, uses and can radiate radio frequency energy and, if not installed and used in accordance with the instructions, may cause harmful interference to...