TP-Link TL-MR3420 driver and firmware
Drivers and firmware downloads for this TP-Link item

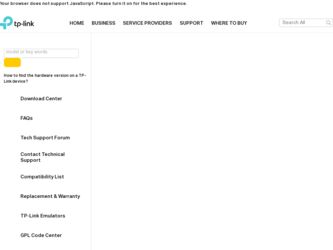
Related TP-Link TL-MR3420 Manual Pages
Download the free PDF manual for TP-Link TL-MR3420 and other TP-Link manuals at ManualOwl.com
User Guide - Page 2
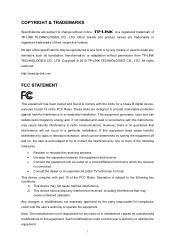
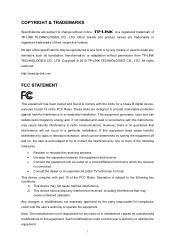
... make any derivative such as translation, transformation, or adaptation without permission from TP-LINK TECHNOLOGIES CO., LTD. Copyright © 2010 TP-LINK TECHNOLOGIES CO., LTD. All rights reserved.
http://www.tp-link.com
FCC STATEMENT
This equipment has been tested and found to comply with the limits for a Class B digital device, pursuant to part 15 of the FCC Rules...
User Guide - Page 3
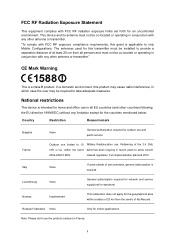
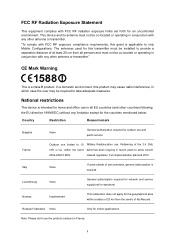
...radiation exposure limits set forth for an uncontrolled environment. This device and its antenna... is applicable to only Mobile Configurations. The antennas used for this transmitter must be installed to provide a separation distance...authorization is required
Luxembourg
None
General authorization required for network and service supply(not for spectrum)
Norway
Implemented
This subsection does...
User Guide - Page 5
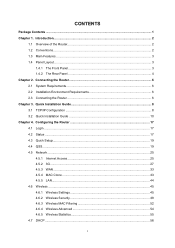
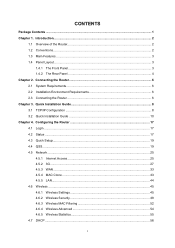
... 3.2 Quick Installation Guide 10 Chapter 4. Configuring the Router 17 4.1 Login ...17 4.2 Status ...17 4.3 Quick Setup...19 4.4 QSS...19 4.5 Network ...25 4.5.1 Internet Access 25 4.5.2 3G...27 4.5.3 WAN ...33 4.5.4 MAC Clone ...43 4.5.5 LAN...44 4.6 Wireless ...45 4.6.1 Wireless Settings 45 4.6.2 Wireless Security 48 4.6.3 Wireless MAC Filtering 52 4.6.4 Wireless Advanced 54 4.6.5 Wireless...
User Guide - Page 6
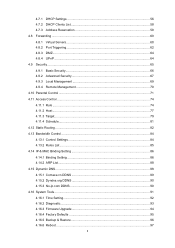
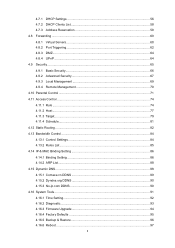
... Bandwidth Control ...84 4.13.1 Control Settings 84 4.13.2 Rules List...85 4.14 IP & MAC Binding Setting 86 4.14.1 Binding Setting 86 4.14.2 ARP List...88 4.15 Dynamic DNS...88 4.15.1 Comexe.cn DDNS 89 4.15.2 Dyndns.org DDNS 90 4.15.3 No-ip.com DDNS 90 4.16 System Tools ...91 4.16.1 Time Setting...92 4.16.2 Diagnostic...93 4.16.3 Firmware Upgrade...
User Guide - Page 8
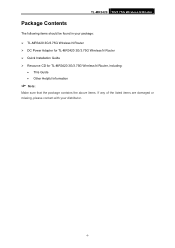
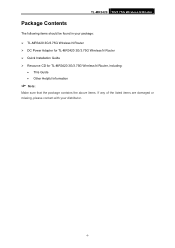
...
Package Contents
The following items should be found in your package: ¾ TL-MR3420 3G/3.75G Wireless N Router ¾ DC Power Adapter for TL-MR3420 3G/3.75G Wireless N Router ¾ Quick Installation Guide ¾ Resource CD for TL-MR3420 3G/3.75G Wireless N Router, including:
• This Guide • Other Helpful Information
) Note:
Make sure that the package contains the above items...
User Guide - Page 10
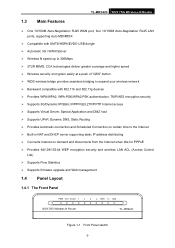
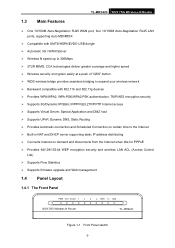
... on certain time to the Internet ¾ Built-in NAT and DHCP server supporting static IP address distributing ¾ Connects Internet on demand and disconnects from the Internet when idle for PPPoE ¾ Provides 64/128/152-bit WEP encryption security and wireless LAN ACL (Access Control
List) ¾ Supports Flow Statistics ¾ Supports firmware upgrade and Web management
1.4 Panel Layout...
User Guide - Page 13
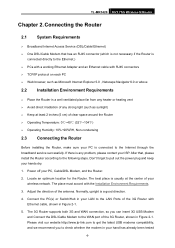
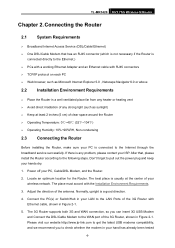
TL-MR3420 3G/3.75G Wireless N Router
Chapter 2. Connecting the Router
2.1 System Requirements
¾ Broadband Internet Access Service (DSL/Cable/Ethernet) ¾ One DSL/Cable Modem that has an RJ45 connector (which is not necessary if the Router is
connected directly to the Ethernet.) ¾ PCs with a working Ethernet Adapter and an Ethernet cable with RJ45 connectors ¾ TCP/IP protocol on ...
User Guide - Page 14
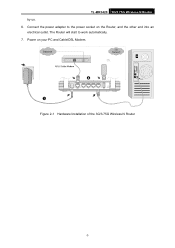
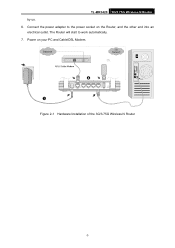
TL-MR3420 3G/3.75G Wireless N Router by us. 6. Connect the power adapter to the power socket on the Router, and the other end into an electrical outlet. The Router will start to work automatically. 7. Power on your PC and Cable/DSL Modem.
Figure 2-1 Hardware Installation of the 3G/3.75G Wireless N Router
-7-
User Guide - Page 15
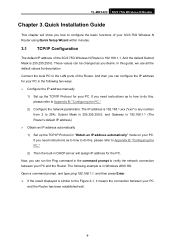
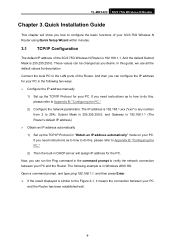
... LAN ports of the Router. And then you can configure the IP address for your PC in the following two ways. ¾ Configure the IP address manually
1) Set up the TCP/IP Protocol for your PC. If you need instructions as to how to do this, please refer to Appendix B: "Configuring the PC."
2) Configure the network parameters. The IP address...
User Guide - Page 17
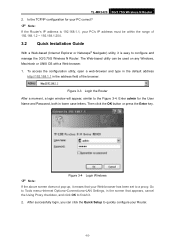
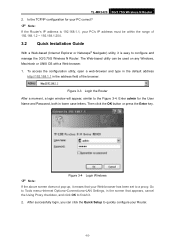
TL-MR3420 3G/3.75G Wireless N Router 2. Is the TCP/IP configuration for your PC correct?
) Note:
If the Router's IP address is 192.168.1.1, your PC's IP address must be within the range of 192.168.1.2 ~ 192.168.1.254.
3.2 Quick Installation Guide
With a Web-based (Internet Explorer or Netscape® Navigator) utility, it is easy to configure and manage the 3G...
User Guide - Page 26
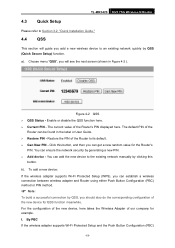
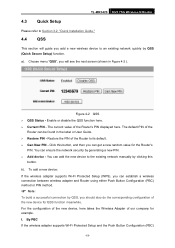
TL-MR3420 3G/3.75G Wireless N Router
4.3 Quick Setup
Please refer to Section 3.2: "Quick Installation Guide."
4.4 QSS
This section will guide you add a new wireless device to an existing network quickly by QSS (Quick Secure Setup) function. a). Choose menu "QSS", you will see the next screen (shown in Figure 4-2 ).
Figure 4-2 QSS ¾ QSS Status - Enable or disable the QSS function here. &#...
User Guide - Page 33
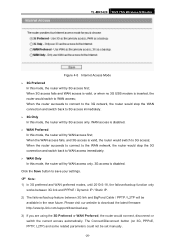
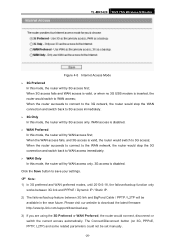
... near future. Please visit our website to download the latest firmware: http://www.tp-link.com/support/download.asp
3) If you are using the 3G Preferred or WAN Preferred, the router would connect, disconnect or switch the current access automatically. The Connect/Disconnect button (on 3G, PPPoE, PPTP, L2TP) and some related parameters could not be set manually.
-26-
User Guide - Page 39
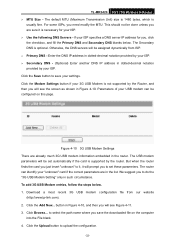
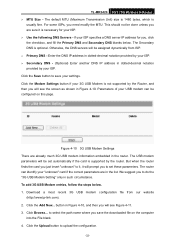
TL-MR3420 3G/3.75G Wireless N Router ¾ MTU Size - The default ...set these parameters. The router can identify your "unknown" card if the correct parameters are in the list. We suggest you to do the "3G USB Modem Setting" only in such circumstance. To add 3G USB Modem entries, follow the steps below. 1. Download a most recent 3G USB modem configuration file from our website
(http://www.tp-link...
User Guide - Page 58
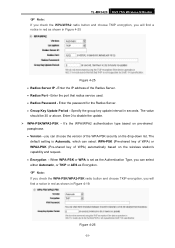
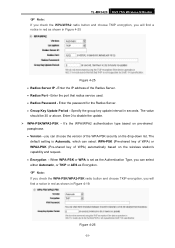
TL-MR3420 3G/3.75G Wireless N Router
) Note:
If you check the WPA/WPA2 radio button and choose TKIP encryption, you will find a notice in red as shown in Figure 4-25
Figure 4-25 • Radius Server IP - Enter the IP address of the Radius Server. • Radius Port - Enter the port that radius service used. • Radius Password - Enter the password for...
User Guide - Page 99
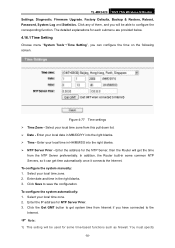
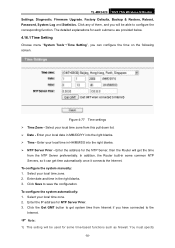
TL-MR3420 3G/3.75G Wireless N Router Settings, Diagnostic, Firmware Upgrade, Factory Defaults, Backup & Restore, Reboot, Password, System Log and Statistics. Click any of them, and you will be able to configure the corresponding function. The detailed explanations for each submenu are provided below.
4.16.1 Time Setting
Choose menu "System Tools→Time Setting", you can configure the time on ...
User Guide - Page 101
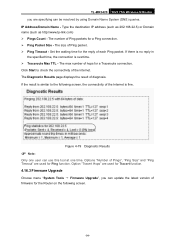
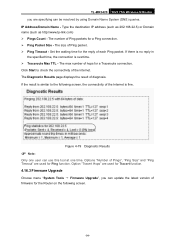
TL-MR3420 3G/3.75G Wireless N Router you are specifying can be resolved by using Domain Name System (DNS) queries. IP Address/Domain Name - Type the destination IP address (such as 202.108.22.5) or Domain name (such as http://www.tp-link.com) ¾ Pings Count - The number of Ping packets for a Ping connection. ¾ Ping Packet Size - The...
User Guide - Page 102
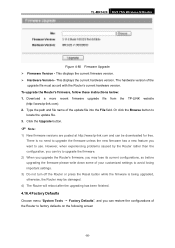
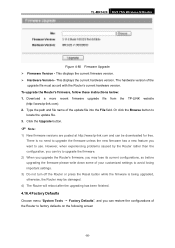
TL-MR3420 3G/3.75G Wireless N Router
Figure 4-80 Firmware Upgrade ¾ Firmware Version - This displays the current firmware version. ¾ Hardware Version - This displays the current hardware version. The hardware version of the
upgrade file must accord with the Router's current hardware version. To upgrade the Router's firmware, follow these instructions below: 1. Download a more recent ...
User Guide - Page 103
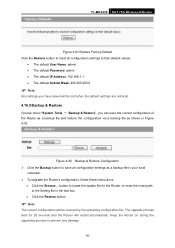
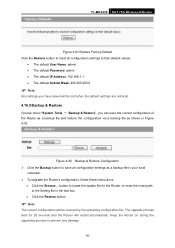
TL-MR3420 3G/3.75G Wireless N Router
Figure 4-81 Restore Factory Default Click the Restore button to reset all configuration settings to their default values.
• The default User Name: admin • The default Password: admin • The default IP Address: 192.168.1.1 • The default Subnet Mask: 255.255.255.0
) Note:
Any settings you have saved will be lost...
User Guide - Page 104
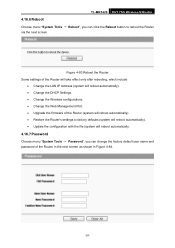
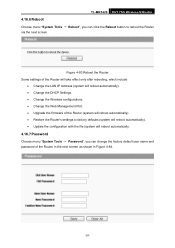
...
• Change the LAN IP Address (system will reboot automatically). • Change the DHCP Settings. • Change the Wireless configurations. • Change the Web Management Port. • Upgrade the firmware of the Router (system will reboot automatically). • Restore the Router's settings to factory defaults (system will reboot automatically). • Update the configuration with...
User Guide - Page 114
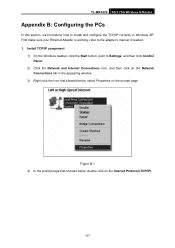
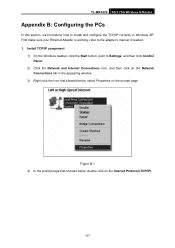
TL-MR3420 3G/3.75G Wireless N Router
Appendix B: Configuring the PCs
In this section, we'll introduce how to install and configure the TCP/IP correctly in Windows XP. First make sure your Ethernet Adapter is working, refer to the adapter's manual if needed. 1. Install TCP/IP component
1) On the Windows taskbar, click the Start button, point to Settings, and then click Control Panel.
2) Click the...
