Dell Precision Tower 7810 driver and firmware
Drivers and firmware downloads for this Dell item

Related Dell Precision Tower 7810 Manual Pages
Download the free PDF manual for Dell Precision Tower 7810 and other Dell manuals at ManualOwl.com
Dell Precision Tower 5810/7810/7910 and Rack 7910 Dual/Quad Host PCIe Cards Setup Guide - Page 1
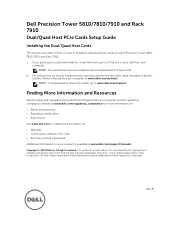
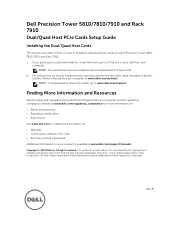
... the host card in a PCIe slot in your Dell Precision
computer. NOTE: The purchased customer install kit will be shipped with the host cards.
2. For instructions on how to install the host card and connect the two-wire cable (included in the kit), see the Owner's Manual for your computer at www.dell.com/manuals. NOTE: To download the drivers for install, go to www.dell.com/support.
Finding More...
Dell Precision Tower 5810/7810/7910 and Rack 7910 Teradici PCoIP Card Host Dual/Quad Setup Guide - Page 1
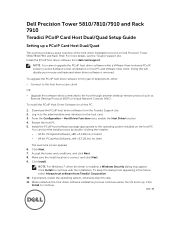
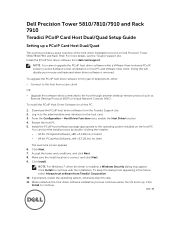
... Precision Tower 5810/7810/7910 and Rack 7910
Teradici PCoIP Card Host Dual/Quad Setup Guide
Setting up a PCoIP Card Host Dual/Quad
This section provides a quick overview of the host driver installation process on Dell Precision Tower 5810/7810/7910 and Rack 7910. For more details, see the Teradici Support site. Install the PCoIP host driver software from dell.com/support.
NOTE: You cannot upgrade...
Dell Precision Tower 5810/7810/7910 and Rack 7910 Teradici PCoIP Card Host Dual/Quad Setup Guide - Page 2
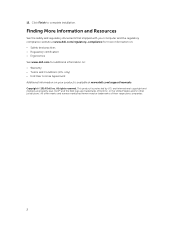
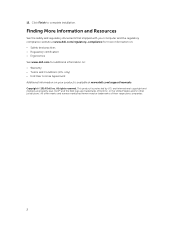
... User License Agreement Additional information on your product is available at www.dell.com/support/manuals Copyright © 2014 Dell Inc. All rights reserved. This product is protected by U.S. and international copyright and intellectual property laws. Dell™ and the Dell logo are trademarks of Dell Inc. in the United States and/or other jurisdictions. All other...
Dell Precision Tower 5810/7810/7910 and Rack 7910 Thunderbolt Add-In-Cards Setup Guide - Page 1
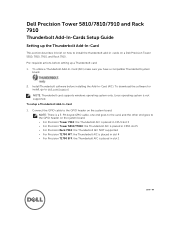
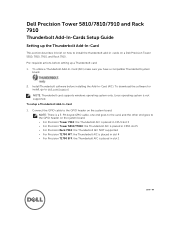
... on a Dell Precision Tower 5810, 7810, 7910, and Rack 7910. Pre-requisite actions before setting up a Thunderbolt card: 1. To utilize a Thunderbolt Add-In-Card (AIC) make sure you have a compatible Thunderbolt system
board.
2. Install Thunderbolt software before installing the Add-In-Card (AIC). To download the software for install, go to dell.com/support. NOTE: Thunderbolt card supports windows...
Dell Precision Tower 5810/7810/7910 and Rack 7910 Serial PCIe-Card Setup Guide - Page 1
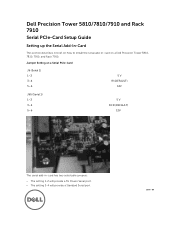
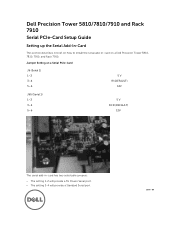
... install the serial add-in-card on a Dell Precision Tower 5810, 7810, 7910, and Rack 7910.
Jumper Setting on a Serial PCIe-Card
J6 (Serial 1) 1-2 3-4 5-6
5 V RI (DEFAULT)
12V
J65 (Serial 1) 1-2 3-4 5-6
5 V DCD (DEFAULT)
12V
The serial add-in-card has two selectable jumpers:
• The setting 1-2 will provide a 5V Power Serial port. • The setting 3-4 will provide a Standard Serial port...
Dell Precision Tower 5810/7810/7910 and Rack 7910 Serial PCIe-Card Setup Guide - Page 2
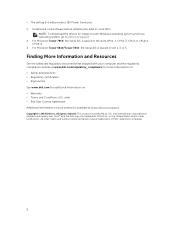
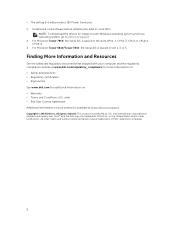
... The setting 5-6 will provide a 12V Power Serial port. 1. Install serial card software before installing the Add-In-Card (AIC).
NOTE: To download the drivers for install on both Windows operating system and Linux operating system, go to dell.com/support. 2. For Precision Tower 7910: the Serial AIC is placed in the slots CPU1-1, CPU1-3, CPU1-4, CPU2-1, CPU2-2. 3. For Precision Tower 5810/Tower 7810...
Dell Precision Tower 7810 Owners Manual - Page 3
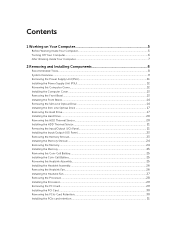
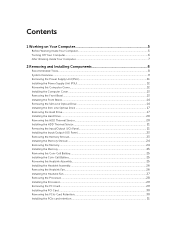
......8 System Overview...9 Removing the Power Supply Unit (PSU 11 Installing the Power Supply Unit (PSU 12 Removing the Computer Cover...12 Installing the Computer Cover...13 Removing the Front Bezel...13 Installing the Front Bezel...14 Removing the Slim Line Optical Drive 14 Installing the Slim Line Optical Drive 17 Removing the Hard Drive...17 Installing the Hard Drive ...20 Removing the HDD...
Dell Precision Tower 7810 Owners Manual - Page 4
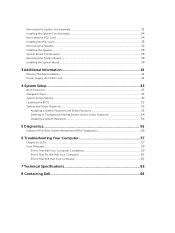
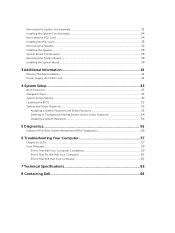
... the PSU Card...35 Removing the Speaker...36 Installing the Speaker...36 System Board Components...36 Removing the System Board...38 Installing the System Board...39
3 Additional Information 41
Memory Module Guidelines...41 Power Supply Unit (PSU) Lock...41
4 System Setup...43
Boot Sequence...43 Navigation Keys...43 System Setup Options...44 Updating the BIOS ...52 System and Setup Password...53...
Dell Precision Tower 7810 Owners Manual - Page 5
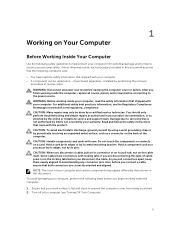
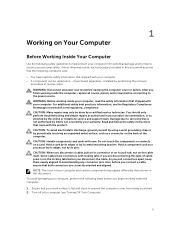
...the online or telephone service and support team. Damage due to servicing that is not authorized by Dell is not covered by your warranty. Read and follow the safety instructions that came with ... computer. CAUTION: Handle components and cards with care. Do not touch the components or contacts on a card. Hold a card by its edges or by its metal mounting bracket. Hold a component such as a processor ...
Dell Precision Tower 7810 Owners Manual - Page 6
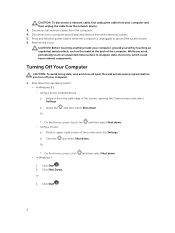
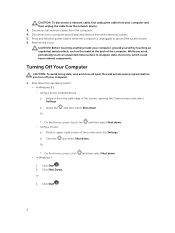
CAUTION: To disconnect a network cable, first unplug the cable from your computer and then unplug the cable from the network device.
3. Disconnect all network cables from the computer. 4. Disconnect your computer and all attached devices from their electrical outlets. 5. Press and hold the power button while the computer is unplugged to ground the system board. 6. Remove the cover.
CAUTION: Before...
Dell Precision Tower 7810 Owners Manual - Page 8
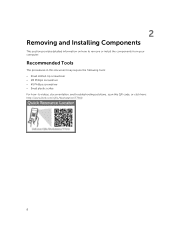
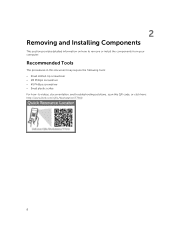
... remove or install the components from your computer.
Recommended Tools
The procedures in this document may require the following tools: • Small slotted-tip screwdriver • #2 Phillips screwdriver • #1 Phillips screwdriver • Small plastic scribe For how-to videos, documentation, and troubleshooting solutions, scan this QR code, or click here: http://www.Dell.com...
Dell Precision Tower 7810 Owners Manual - Page 12
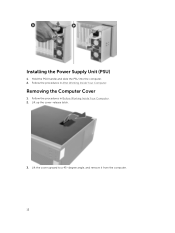
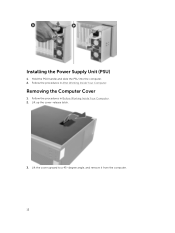
Installing the Power Supply Unit (PSU)
1. Hold the PSU handle and slide the PSU into the computer. 2. Follow the procedures in After Working Inside Your Computer.
Removing the Computer Cover
1. Follow the procedures in Before Working Inside Your Computer. 2. Lift up the cover-release latch.
3. Lift the cover upward to a 45-degree angle, and remove it from the computer.
12
Dell Precision Tower 7810 Owners Manual - Page 13
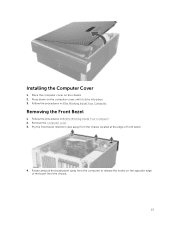
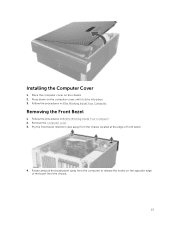
Installing the Computer Cover
1. Place the computer cover on the chassis. 2. Press down on the computer cover until it clicks into place. 3. Follow the procedures in After Working Inside Your Computer.
Removing the Front Bezel
1. Follow the procedures in Before Working Inside Your Computer. 2. Remove the computer cover. 3. Pry the front bezel retention clips away from the chassis...
Dell Precision Tower 7810 Owners Manual - Page 14
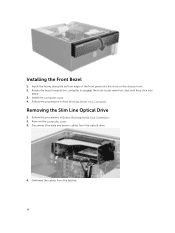
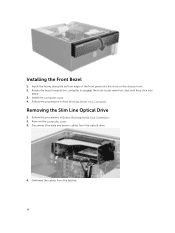
... the front-bezel retention clips until they click into
place. 3. Install the computer cover. 4. Follow the procedures in After Working Inside Your Computer.
Removing the Slim Line Optical Drive
1. Follow the procedures in Before Working Inside Your Computer. 2. Remove the computer cover. 3. Disconnect the data and power cables from the optical drive.
4. Unthread the cables from the latches.
14
Dell Precision Tower 7810 Owners Manual - Page 17
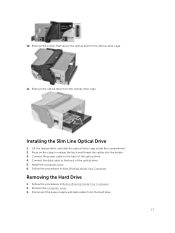
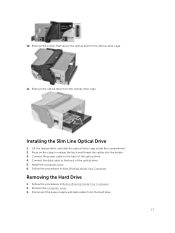
... the optical drive from the optical-drive cage.
Installing the Slim Line Optical Drive
1. Lift the release latch, and slide the optical-drive cage inside the compartment. 2. Press on the clasp to release the latch and thread the cables into the holder. 3. Connect the power cable to the back of the optical drive. 4. Connect the data cable to the back of the optical drive. 5. Install the computer...
Dell Precision Tower 7810 Owners Manual - Page 19
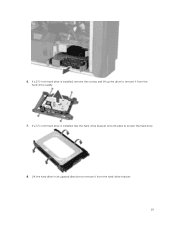
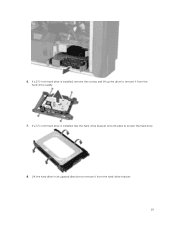
6. If a 2.5-inch hard drive is installed, remove the screws and lift up the drive to remove it from the hard-drive caddy.
7. If a 3.5-inch hard drive is installed, flex the hard-drive bracket on both sides to loosen the hard drive. 8. Lift the hard drive in an upward direction to remove it from the hard-drive bracket.
19
Dell Precision Tower 7810 Owners Manual - Page 20
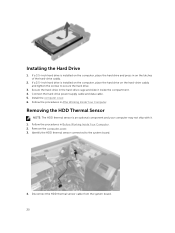
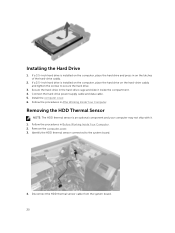
... latches of the hard-drive caddy.
2. If a 2.5-inch hard drive is installed on the computer, place the hard drive on the hard-drive caddy and tighten the screws to secure the hard drive.
3. Secure the hard-drive in the hard-drive cage and slide it inside the compartment. 4. Connect the hard-drive power supply cable and data cable. 5. Install the computer cover. 6. Follow the procedures...
Dell Precision Tower 7810 Owners Manual - Page 21
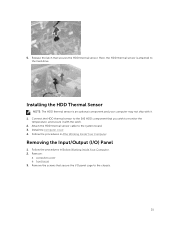
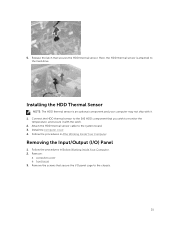
... attached to the hard drive.
Installing the HDD Thermal Sensor
NOTE: The HDD thermal sensor is an optional component and your computer may not ship with ...cable to the system board. 3. Install the computer cover. 4. Follow the procedures in After Working Inside Your Computer.
Removing the Input/Output (I/O) Panel
1. Follow the procedures in Before Working Inside Your Computer. 2. Remove:
a. computer...
Dell Precision Tower 7810 Owners Manual - Page 53
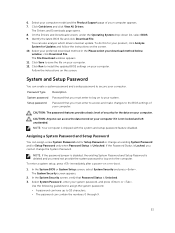
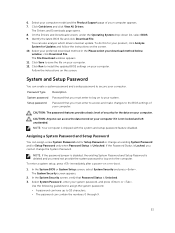
...your download method below window; click Download File. The File Download window appears. 11. Click Save to save the file on your computer. 12. Click Run to install the updated BIOS settings on your computer. Follow the instructions on the screen.
System and Setup Password
You can create a system password and a setup password to secure your computer.
Password Type System password Setup password...
Dell Precision Tower 7810 Owners Manual - Page 54
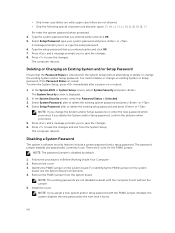
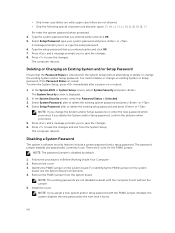
... jumper on the system
board, see the System Board Components. 4. Remove the PSWD jumper from the system board.
NOTE: The existing passwords are not disabled (erased) until the computer boots without the jumper. 5. Install the cover. NOTE: If you assign a new system and/or setup password with the PSWD jumper installed, the system disables the new password(s) the next time...
