Netgear WGE101 - 802.11g Wireless Ethernet Bridge driver and firmware
Drivers and firmware downloads for this Netgear item

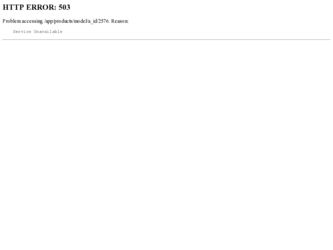
Related Netgear WGE101 Manual Pages
Download the free PDF manual for Netgear WGE101 and other Netgear manuals at ManualOwl.com
WGE101 Reference Manual - Page 2
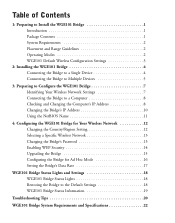
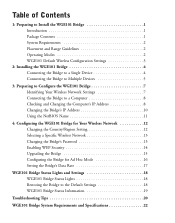
... 2 WGE101 Default Wireless Configuration Settings 3
2: Installing the WGE101 Bridge 4 Connecting the Bridge to a Single Device 4 Connecting the Bridge to Multiple Devices 5
3: Preparing to Configure the WGE101 Bridge 7 Identifying Your Wireless Network Settings 7 Connecting the Bridge to a Computer 8 Checking and Changing the Computer's IP Address 8 Changing the Bridge's IP Address 10...
WGE101 Reference Manual - Page 3
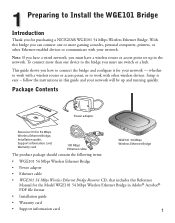
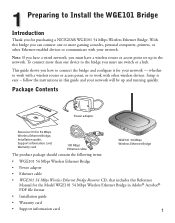
... router or access point, or to work with other wireless devices. Setup is easy - follow the instructions in this guide and your network will be up and running quickly.
Package Contents
Power adapter
Resource CD for 54 Mbps Wireless Ethernet Bridge, Installation guide, Support information card, Warranty card
100 Mbps Ethernet cable
The product package should contain the following items:
WGE101...
WGE101 Reference Manual - Page 4
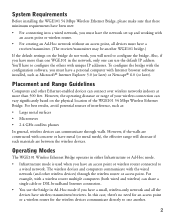
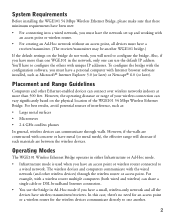
System Requirements
Before installing the WGE101 54 Mbps Wireless Ethernet Bridge, please make sure that these minimum requirements have been met:
• For connecting into a wired network, you must have the network set up and working with an access point or wireless router.
• For creating an Ad-Hoc network without an access point, all devices must have a receiver/transmitter. (The ...
WGE101 Reference Manual - Page 6
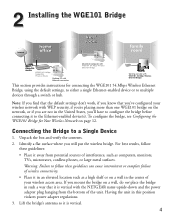
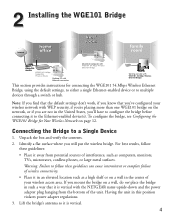
... WGE101 Bridge
family
Internet
room
NETGEAR
Cable/DSL
3
modem
WGR814 54 Mbps
Cable/DSL
Wireless Router
Desktop PC with Ethernet connection
Macintosh computer with WGE101 54 Mbps Wireless Ethernet Bridge
Gaming console with WGE101 54 Mbps Wireless Ethernet Bridge
This section provides instructions for connecting the WGE101 54 Mbps Wireless Ethernet Bridge, using the default settings...
WGE101 Reference Manual - Page 10
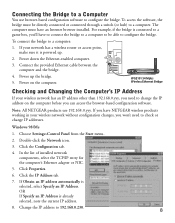
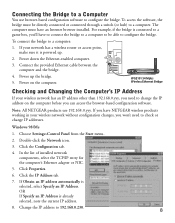
... Ethernet cable between the computer and the bridge.
4. Power up the bridge. 5. Power on the computer.
WGE101 54 Mpbs Wireless Ethernet Bridge
Checking and Changing the Computer's IP Address
If your wireless network has an IP address other than 192.168.0.yyy, you need to change the IP address on the computer before you can access the browser-based configuration software.
Note: All NETGEAR...
WGE101 Reference Manual - Page 11
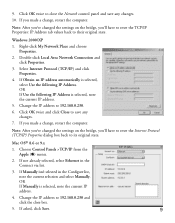
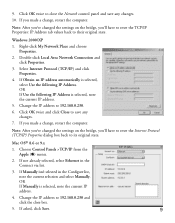
... the computer.
Note: After you've changed the settings on the bridge, you'll have to reset the Internet Protocol (TCP/IP) Properties dialog box back to its original state.
Mac OS® 8.6 or 9.x
1. Choose Control Panels >TCP/IP from the Apple () menu.
2. If not already selected, select Ethernet in the Connect via list.
3. If Manually isn...
WGE101 Reference Manual - Page 12
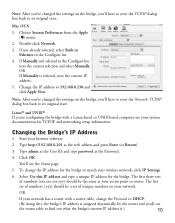
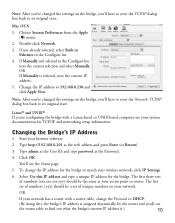
... and networking setup information.
Changing the Bridge's IP Address
1. Start your browser software.
2. Type http://192.168.0.201 as the web address and press Enter (or Return).
3. Type admin as the User ID and type password as the Password.
4. Click OK.
You'll see the Status page.
5. To change the IP address for the bridge to match your wireless network, click IP Settings...
WGE101 Reference Manual - Page 13
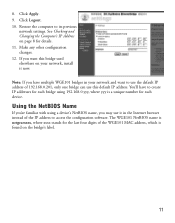
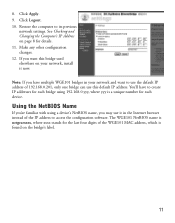
8. Click Apply. 9. Click Logout. 10. Restore the computer to its previous
network settings. See Checking and Changing the Computer's IP Address on page 8 for details. 11. Make any other configuration changes. 12. If you want this bridge used elsewhere on your network, install it now.
Note: If you have multiple WGE101 bridges in your network and want to use the default IP...
WGE101 Reference Manual - Page 14
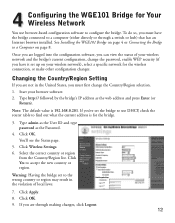
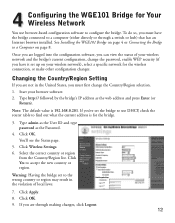
... that has an Internet browser installed. See Installing the WGE101 Bridge on page 4 or Connecting the Bridge to a Computer on page 8.
Once you are logged into the configuration software, you can view the status of your wireless network and the bridge's current configuration, change the password, enable WEP security (if you have it set up on your wireless network), select a specific network for the...
WGE101 Reference Manual - Page 15
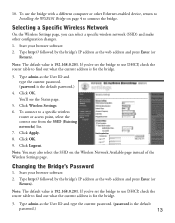
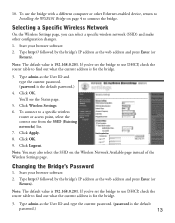
... bridge with a different computer or other Ethernet-enabled device, return to Installing the WGE101 Bridge on page 4 to connect the bridge.
Selecting a Specific Wireless Network
On the Wireless Settings page, you can select a specific wireless network (SSID) and make other configuration changes.
1. Start your browser software. 2. Type http:// followed by the bridge's IP address as the web address...
WGE101 Reference Manual - Page 16
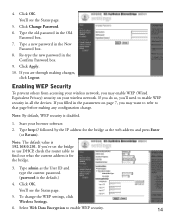
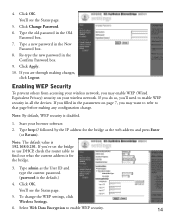
....0.201. If you've set the bridge to use DHCP, check the router table to find out what the current address is for the bridge.
3. Type admin as the User ID and type the current password. (password is the default.)
4. Click OK.
You'll see the Status page.
5. To change the WEP settings, click Wireless Settings.
6. Select Web Data Encryption...
WGE101 Reference Manual - Page 17
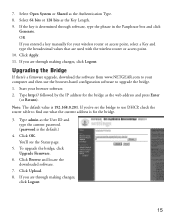
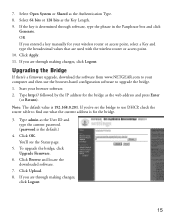
....
Upgrading the Bridge
If there's a firmware upgrade, download the software from www.NETGEAR.com to your computer and then use the browser-based configuration software to upgrade the bridge. 1. Start your browser software. 2. Type http:// followed by the IP address for the bridge as the web address and press Enter
(or Return).
Note: The default value is 192.168.0.201. If you've set the bridge to...
WGE101 Reference Manual - Page 18
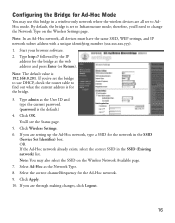
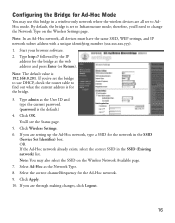
..., check the router table to find out what the current address is for the bridge.
3. Type admin as the User ID and type the current password. (password is the default.)
4. Click OK. You'll see the Status page.
5. Click Wireless Settings. 6. If you are setting up the Ad-Hoc network, type a SSID for the network in the SSID
(Service Set Identifier) box...
WGE101 Reference Manual - Page 19
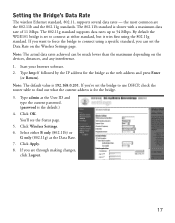
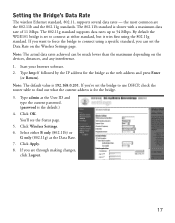
Setting the Bridge's Data Rate
The wireless Ethernet standard, 802.11, supports several data rates - the most common are the 802.11b and the 802.11g standards. The 802.11b standard is slower with a maximum data rate of 11 Mbps. The 802.11g standard supports data rates up to 54 Mbps. By default the WGE101 bridge is set to connect at either standard, but it tries first...
WGE101 Reference Manual - Page 20
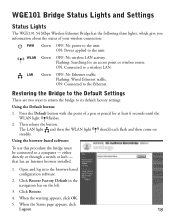
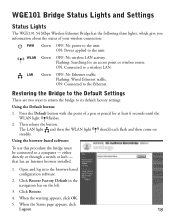
...Lights and Settings
Status Lights
The WGE101 54 Mbps Wireless Ethernet Bridge has the following three lights, which give you information about the status of your wireless connection:
PWR Green OFF: No power to the unit. ON: Power applied to the unit.
WLAN Green OFF: No wireless LAN activity. Flashing: Searching for an access point or wireless router. ON: Connected to a wireless LAN.
LAN Green OFF...
WGE101 Reference Manual - Page 21
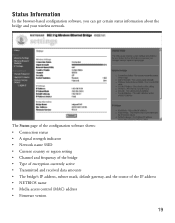
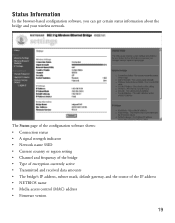
... indicator • Network name SSID • Current country or region setting • Channel and frequency of the bridge • Type of encryption currently active • Transmitted and received data amounts • The bridge's IP address, subnet mask, default gateway, and the source of the IP address • NETBIOS name • Media access control (MAC) address • Firmware version
19
WGE101 Reference Manual - Page 22
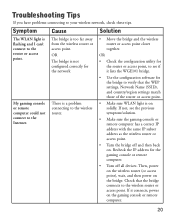
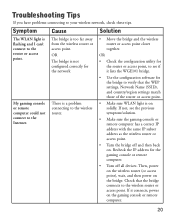
... the WGE101 bridge.
• Use the configuration software for the bridge to verify that the WEP settings, Network Name (SSID), and country/region settings match those of the router or access point.
• Make sure WLAN light is on solidly. If not, see the previous symptom/solution.
• Make sure the gaming console or remote computer has a correct IP address with...
WGE101 Reference Manual - Page 23
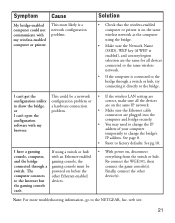
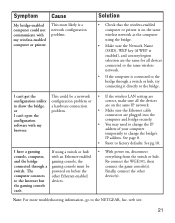
... console must be powered on before the other Ethernet-enabled devices.
• If the wireless LAN setting are correct, make sure all the devices are on the same IP network.
• Make sure the Ethernet cable connectors are plugged into the computer and bridge securely.
• You may need to change the IP address of your computer temporarily to change the bridge's IP address. See page...
WGE101 Reference Manual - Page 24
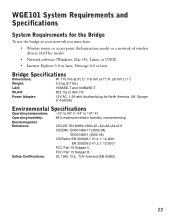
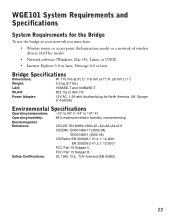
... router or access point (Infrastructure mode) or a network of wireless devices (Ad-Hoc mode)
• Network software (Windows, Mac OS, Linux, or UNIX) • Internet Explorer 5.0 or later; Netscape 6.0 or later
Bridge Specifications
Dimensions:
W: 175 mm (6.9") D: 118 mm (4.7") H: 28 mm (1.1")
Weight:
0.3 kg (0.7 lbs.)
LAN:
10BASE-T and 100BASE-T
WLAN:
802.11g or 802.11b
Power Adapter...
WGE101 Reference Manual - Page 26
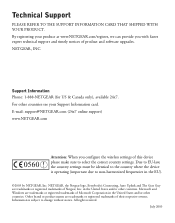
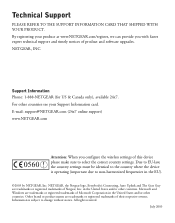
... with faster expert technical support and timely notices of product and software upgrades.
NETGEAR, INC.
Support Information Phone: 1-888-NETGEAR (for US & Canada only), available 24x7. For other countries see your Support Information card. E-mail: support@NETGEAR.com (24x7 online support) www.NETGEAR.com
0560 !
Attention: When you configure the wireless settings of this device please make sure...
