Canon PIXMA iP3600 driver and firmware
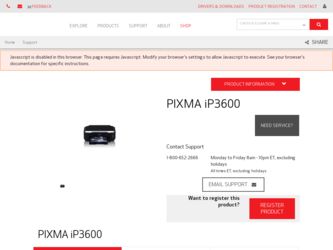
Related Canon PIXMA iP3600 Manual Pages
Download the free PDF manual for Canon PIXMA iP3600 and other Canon manuals at ManualOwl.com
Getting Started - Page 2
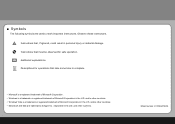
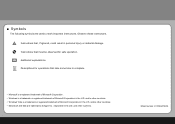
...Instructions that must be observed for safe operation. Additional explanations. Descriptions for operations that take some time to complete.
• Microsoft is a registered trademark of Microsoft Corporation. • Windows... is a trademark or registered trademark of Microsoft Corporation in the U.S. and/or other countries. • Windows Vista is a trademark...
Getting Started - Page 3
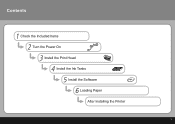
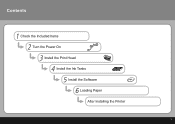
Contents
1 Check the Included Items 2 Turn the Power On 3 Install the Print Head 4 Install the Ink Tanks 5 Install the Software 6 Loading Paper
After Installing the Printer
Getting Started - Page 4
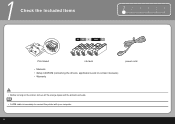
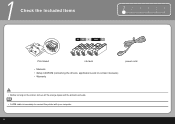
1
Check the Included Items
123456
Print Head
ink tank
• Manuals • Setup CD-ROM (containing the drivers, applications and on-screen manuals) • Warranty
power cord
• Before turning on the printer, remove all the orange tapes and the protective sheets. • A USB cable is necessary to connect the printer with your computer.
2
Getting Started - Page 6
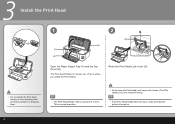
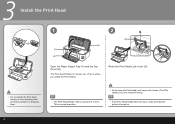
...2
(D) (B)
Open the Paper Output Tray (A) and the Top Cover (B).
The Print Head Holder (C) comes out. (This is where you install the Print Head.)
Raise the Print Head Lock Lever (D).
• Do not handle the Print Head roughly such as applying them excessive pressure ... Head Lock Lever may feel heavy.)
• If the Print Head Holder does not move, make sure that the printer is turned on.
Getting Started - Page 7
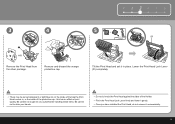
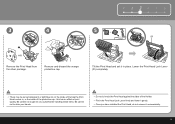
...
5
(D)
Remove the Print Head from the silver package.
Remove and discard the orange protective cap.
Tilt the Print Head and set it in place. Lower the Print Head Lock Lever (D) completely.
• There may be some transparent or light blue ink on...8226; Pinch the Print Head Lock Lever firmly and lower it gently. • Once you have installed the Print Head, do not remove it unnecessarily.
5
Getting Started - Page 8
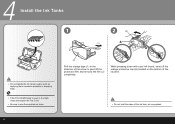
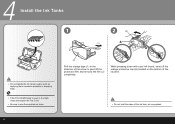
4
Install the Ink Tanks
1
2
(A)
(1)
• Do not handle the ink tanks roughly such as applying them excessive pressure or dropping them.
• If the Print Head ...
Getting Started - Page 9
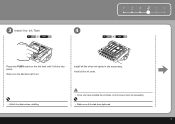
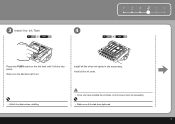
3 Install the Ink Tank
4
1 2 34 5 6
Press the PUSH mark on the ink tank until it clicks into place.
Make sure the Ink lamp lights red.
Install all the other ink tanks in the same way. Install all the ink tanks.
• Match the labels when installing.
• Once you have installed the ink tanks, do not remove them unnecessarily. • Make sure all the Ink lamp lights red.
7
Getting Started - Page 10
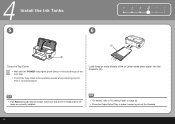
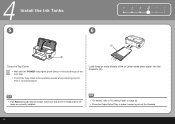
4
Install the Ink Tanks
5
6
1 2 34 5 6
(C)
(B)
Close the Top Cover.
• Wait until the POWER lamp lights green (about 4 minutes) and go to the next step.
• The printer may make some operating noises when preparing to print. This is normal operation.
Load three or more sheets of A4 or Letter-sized plain paper into the...
Getting Started - Page 11
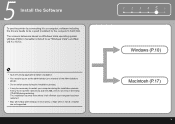
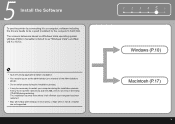
5
Install the Software
To use the printer by connecting it to a computer, software including the drivers needs to be copied (installed) to the computer's hard disk.
The screens below are based on Windows Vista operating system Ultimate Edition (hereafter referred to as "Windows Vista") and Mac OS X v.10.5.x.
• Quit all running applications before installation.
• You need to log on ...
Getting Started - Page 12
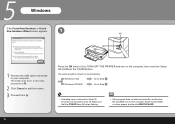
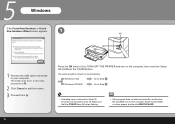
... (A) to TURN OFF THE PRINTER and turn on the computer, then insert the Setup CD-ROM into the CD-ROM drive.
The setup program should run automatically.
Windows Vista
Go to Step .
Windows XP/2000
Go to Step .
• Operating noise continues for about 30 seconds until the printer turns off. Make sure that the POWER lamp (B) stops flashing.
• If the...
Getting Started - Page 13
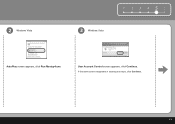
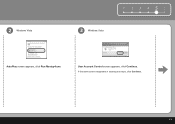
2 Windows Vista
1 2 3 456
3 Windows Vista
AutoPlay screen appears, click Run Msetup4.exe.
User Account Control screen appears, click Continue. If the same screen reappears in subsequent steps, click Continue.
Getting Started - Page 14
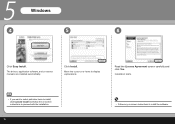
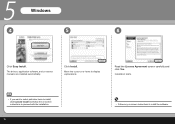
5
Windows
4
5
6
Click Easy Install.
The drivers, application software, and on-screen manuals are installed automatically.
Click Install.
Move the cursor over items to display explanations.
Read the License Agreement screen carefully and click Yes.
Installation starts.
• If you want to select particular items to install, click Custom Install and follow the on-screen instructions to ...
Getting Started - Page 18
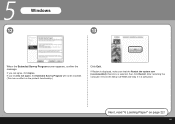
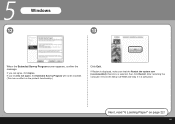
... Program will not be installed. (This has no effect on the printer's functionality.)
Click Exit.
If Restart is displayed, make sure that the Restart the system now (recommended) check box is selected, then click Restart. After restarting the computer, remove the Setup CD-ROM and keep it in a safe place.
Next, read "6 Loading Paper" on page 22...
Getting Started - Page 20
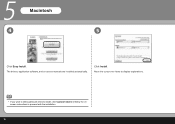
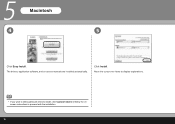
5
Macintosh
4
5
Click Easy Install. The drivers, application software, and on-screen manuals are installed automatically.
Click Install. Move the cursor over items to display explanations.
• If you want to select particular items to install, click Custom Install and follow the onscreen instructions to proceed with the installation.
8
Getting Started - Page 21
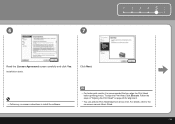
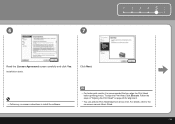
1 2 3 456
6
7
Read the License Agreement screen carefully and click Yes. Installation starts.
Click Next.
• Follow any on-screen instructions to install the software.
• For better print results, it is recommended that you align the Print Head before printing photos....8226; You can perform Print Head Alignment at any time. For details, refer to the on-screen manual: Basic Guide.
9
Getting Started - Page 27
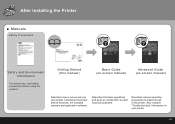
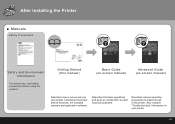
After Installing the Printer
■ Manuals
Safety Precautions
Safety and Environment Information
For proper use, read safety precautions before using the product.
Getting Started (this manual)
Basic Guide (on-screen manual)
Advanced Guide (on-screen manual)
Describes how to set up and use your printer. Introduces the printer and its functions, the included manuals and application software....
Getting Started - Page 28
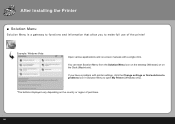
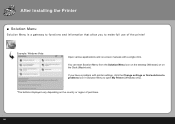
... applications and on-screen manuals with a single click.
You can start Solution Menu from the Solution Menu icon on the desktop (Windows) or on the Dock (Macintosh).
If you have a problem with printer settings, click the Change settings or find solutions to problems icon in Solution Menu to open My Printer (Windows only).
*The buttons displayed vary depending on...
Getting Started - Page 29
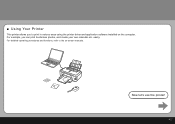
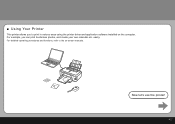
■ Using Your Printer
This printer allows you to print in various ways using the printer driver and application software installed on the computer. For example, you can print borderless photos, and create your own calendar etc. easily. For detailed operating procedures and functions, refer to the on-screen manuals.
Now let's use the printer!
27
Getting Started - Page 35
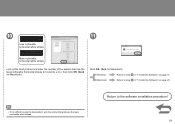
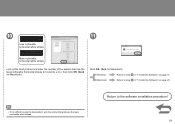
... j, then click OK (Send for Macintosh).
Click OK (Quit for Macintosh).
Windows
Return to step in "5 Install the Software" on page 14.
Macintosh
Return to step in "5 Install the Software" on page 20.
• If it is difficult to pick the best pattern, pick the setting that produces the least noticeable white stripes.
Return to the...
Getting Started - Page 36
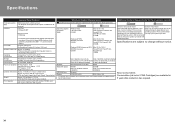
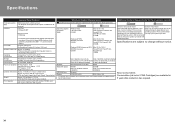
... XP or 2000 pre-installed. or Mac OS Extended.
Browser
Internet Explorer 6.0 or later
Safari
Hard Disk Space
450 MB Note: For bundled software installation.
550 MB Note: For bundled software installation.
CD-ROM Drive
Required
Display
SVGA 800 x 600
XGA 1024 x 768
• To upgrade from Windows XP to Windows Vista, first uninstall software bundled with the Canon inkjet printer.
About...

