Canon VIXIA HF G30 driver and firmware
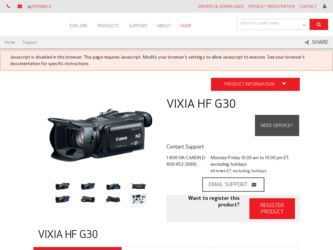
Related Canon VIXIA HF G30 Manual Pages
Download the free PDF manual for Canon VIXIA HF G30 and other Canon manuals at ManualOwl.com
Instruction Manual - Page 2
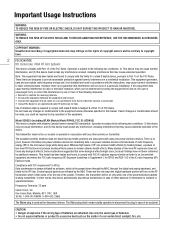
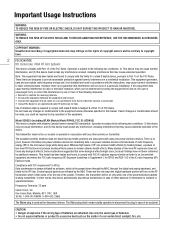
... AND TO REDUCE ANNOYING INTERFERENCE, USE THE RECOMMENDED ACCESSORIES ONLY.
COPYRIGHT WARNING: Unauthorized recording of copyrighted materials may infringe on the rights of copyright owners and be contrary to copyright laws.
2 FCC/IC NOTICE
HD Camcorder, VIXIA HF G30 systems
This device complies with Part 15 of the FCC Rules. Operation is subject to the...
Instruction Manual - Page 3
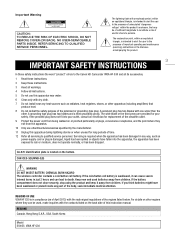
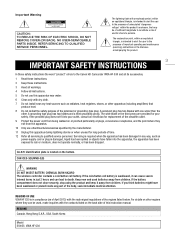
...INSTRUCTIONS
In these safety instructions the word "product" refers to the Canon HD Camcorder VIXIA HF G30 and all its accessories.
1 Read these instructions. 2 Keep these instructions. 3 Heed all warnings.
4 Follow all instructions. 5 Do not use this apparatus near water. 6 Clean only with dry cloth.
7 Do not install...BATTERY, CHEMICAL BURN HAZARD The wireless controller contains a coin/button cell...
Instruction Manual - Page 14
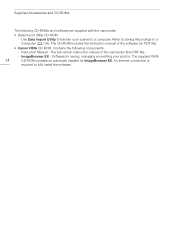
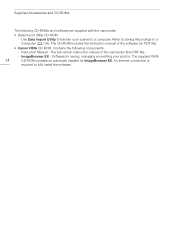
... CD-ROM includes the instruction manual of the software (on PDF file).
• Canon VIXIA CD-ROM. Contains the following components.
- Instruction Manual - The full-version instruction manual of the camcorder (this PDF file).
- ImageBrowser EX - Software for saving, managing and editing your photos. The supplied VIXIA
14
CD-ROM contains an automatic installer for ImageBrowser EX. An Internet...
Instruction Manual - Page 78
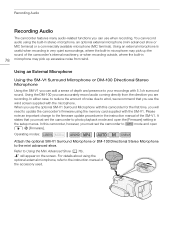
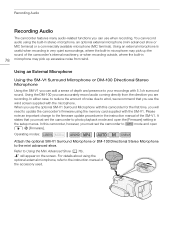
... first time, you will
need to update the camcorder's firmware using the memory card supplied with the SM-V1. Please
note an important change to the firmware update procedure in the instruction manual of the SM-V1. It
states that you must set the camcorder to photo playback mode and open the [Firmware] setting in
the setup menus. In this camcorder, however...
Instruction Manual - Page 109
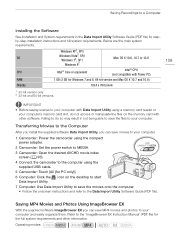
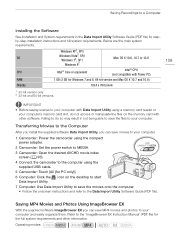
...Power PC)
RAM
1 GB (2 GB for Windows 7 and 8, 64-bit version and Mac OS X 10.7 and 10.8)
Display
1024 x 768 pixels
1 32-bit version only. 2 32-bit and 64-bit versions.
109
IMPORTANT
• Before saving scenes to your computer with Data Import Utility using a memory card reader or your computer's memory card slot, do not access or manipulate the files on the memory card with other software...
Instruction Manual - Page 110
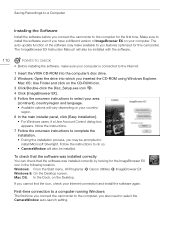
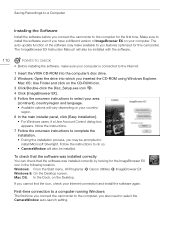
... for this camcorder. The 'ImageBrowser EX Instruction Manual' will also be installed with the software.
110
POINTS TO CHECK
• Before installing the software, make sure your computer is connected to the Internet.
1 Insert the VIXIA CD-ROM into the computer's disc drive.
2 Windows: Open the drive into which you inserted the CD-ROM using Windows Explorer. Mac OS: Use Finder and click on the...
Instruction Manual - Page 111
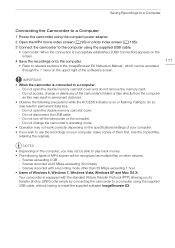
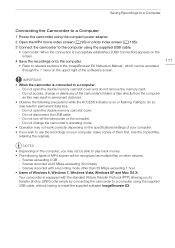
... double memory card slot cover. - Do not disconnect the USB cable. - Do not turn off the camcorder or the computer. - Do not change the camcorder's operating mode.
• Operation may not work correctly depending on the specifications/settings of your computer. • If you wish to use the recordings on your computer, make copies of them first. Use the copied files...
Instruction Manual - Page 128
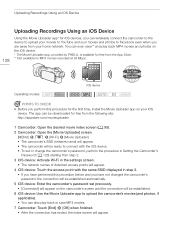
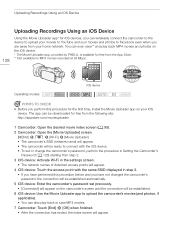
... be ready to connect with the iOS device. • To set or change the camcorder's password, perform the procedure in Setting the Camcorder's
Password (A 120) starting from step 2. 3 iOS device: Activate Wi-Fi in the settings screen.
• The network names of detected access points will appear. 4 iOS device: Touch the access point with the same SSID displayed in step 2.
• If you...
Instruction Manual - Page 130
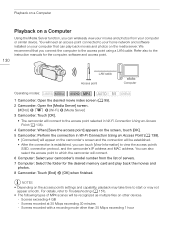
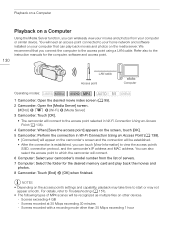
... an access point connected to your home network and software installed on your computer that can play back movies and photos on the media server. We recommend that you connect the computer to the access point using a LAN cable. Refer also to the instruction manuals for the computer, software and access point.
LAN cable Access point
Computer
Operating modes:
1 Camcorder: Open the desired movie...
Instruction Manual - Page 133
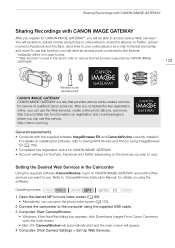
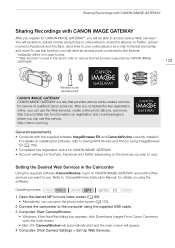
... to CANON iMAGE GATEWAY and set the Web services you want to use. Refer to 'CameraWindow Instruction Manual' for details on using the software.
Operating modes:
1 Open the desired MP4 movie index screen (A 95). • Alternatively, you can open the photo index screen (A 105).
2 Connect the camcorder to the computer using the supplied USB cable. 3 Computer: Start CameraWindow.
• Windows: If...
Instruction Manual - Page 145
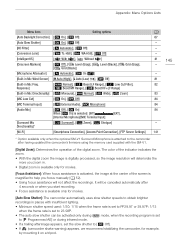
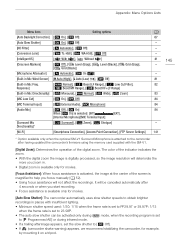
...-Fi]
[Smartphone Connection], [Access Point Connection], [FTP Server Settings] 141
* Option available only when the optional SM-V1 Surround Microphone is attached to the camcorder after having updated the camcorder's firmware using the memory card supplied with the SM-V1.
[Digital Zoom]: Determines the operation of the digital zoom. The color of the indicator indicates the zoom...
Instruction Manual - Page 150
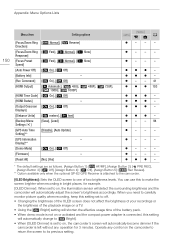
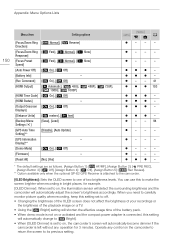
...Ring Direction] [Focus/Zoom Ring Response] [Focus Preset Speed] [Auto Power Off] [Battery Info] [Rec Command] [HDMI Output]
[HDMI Time Code] [HDMI Status] [Output Onscreen Displays] [Distance Units] [Backup Menu Settings 7] [GPS Auto Time Setting]** [GPS Information Display]** [Demo Mode] [Firmware] [Reset All]
[h Normal], [X Reverse]
[Z Fast], [[ Normal], [] Slow]
[Z Fast], [[ Normal], [] Slow...
Instruction Manual - Page 165
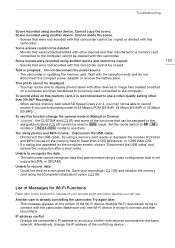
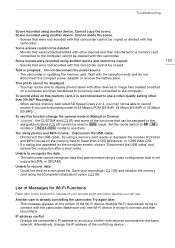
... power adapter or remove the battery pack.
This photo cannot be displayed
- You may not be able to display photos taken with other devices or image files created or edited on a computer and then transferred to a memory card connected to the computer.
To record video on this memory card, it is recommended to use a video quality setting other than [59.94P Recording].
- When using a memory card...
Instruction Manual - Page 167
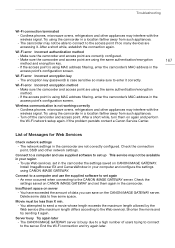
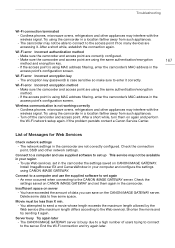
... network settings.
Connect to a computer and use supplied software to set up This service may not be available in your region
- To use Web services, set in the camcorder the settings saved on CANON iMAGE GATEWAY. Install ImageBrowser EX and CameraWindow in your computer and configure the settings using CANON iMAGE GATEWAY.
Connect to a computer and use the supplied software to set again - An error...
Instruction Manual - Page 189
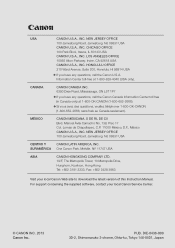
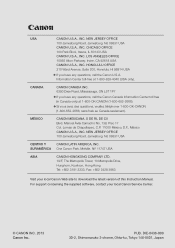
... HONGKONG COMPANY LTD. 19/F, The Metropolis Tower, 10 Metropolis Drive, Hunghom, Kowloon, Hong Kong Tel: +852 3191 2333, Fax: +852 2428 3963
Visit your local Canon Web site to download the latest version of this Instruction Manual. For support concerning the supplied software, contact your local Canon Service Center.
© CANON INC. 2013 Canon Inc.
PUB. DIE-0436-000 30-2, Shimomaruko 3-chome...
Firmware Upgrade - Page 1
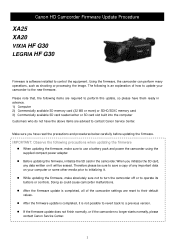
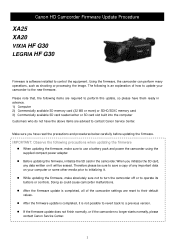
Canon HD Camcorder Firmware Update Procedure
XA25 XA20 VIXIA HF G30 LEGRIA HF G30
Firmware is software installed to control the equipment. Using the firmware, the camcorder can perform many operations, such as shooting or processing the image. The following is an explanation of how to update your camcorder to the new firmware. Please note that, the following items are required to perform this ...
Firmware Upgrade - Page 2
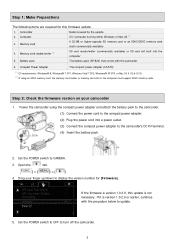
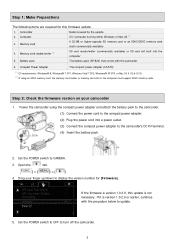
...compact power adapter (CA-570)
(1) OS requirements: Windows® 8, Windows® 7 SP1, Windows Vista™ SP2, Windows® XP SP3, or Mac OS X (10.6-10.9) (2) If using an SDXC memory card, the memory card reader or memory card slot on the computer must support SDXC memory cards.
Step 2: Check the firmware version on your camcorder
1. Power the camcorder using the compact power adapter and...
Firmware Upgrade - Page 3
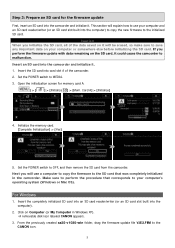
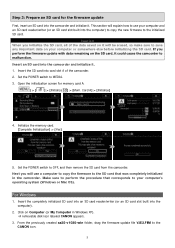
...]
4. Initialize the memory card. [Complete Initialization] > [Yes]
5. Set the POWER switch to OFF, and then remove the SD card from the camcorder. Next you will use a computer to copy the firmware to the SD card that was completely initialized in the camcorder. Make sure to perform the procedure that corresponds to your computer's operating system (Windows or Mac OS).
For Windows
1. Insert the...
Firmware Upgrade - Page 4
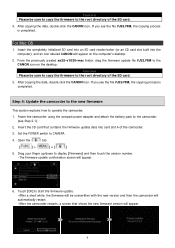
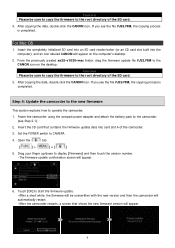
... Power the camcorder using the compact power adapter and attach the battery pack to the camcorder. (see Step 2-1).
2. Insert the SD card that contains the firmware update data into card slot A of the camcorder.
3. Set the POWER switch to CAMERA.
4. Open the
tab.
[
] > [
] > [
]
5. Drag your finger up/down to display [Firmware] and then touch the version number. ・The firmware update...
Firmware Upgrade - Page 5
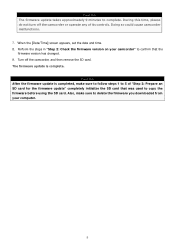
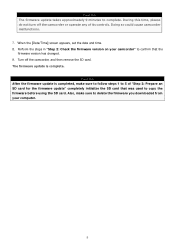
... of its controls. Doing so could cause camcorder malfunctions. 7. When the [Date/Time] screen appears, set the date and time. 8. Perform the steps in "Step 2: Check the firmware version on your camcorder" to confirm that the firmware version has changed. 9. Turn off the camcorder, and then remove the SD card. The firmware update is complete.
Caution After the firmware update is...

