Dell V305 - All-in-One Printer Color Inkjet driver and firmware
Drivers and firmware downloads for this Dell item

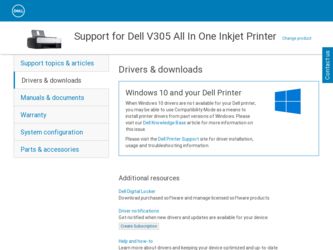
Related Dell V305 Manual Pages
Download the free PDF manual for Dell V305 and other Dell manuals at ManualOwl.com
User Guide - Page 2
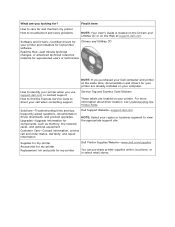
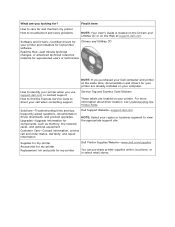
... Understanding the Printer Parts.
Solutions-Troubleshooting hints and tips, frequently asked questions, documentation, driver downloads, and product upgrades
Upgrades-Upgrade information for components, such as memory, the network cards, and optional equipment
Customer Care-Contact information, service call and order status, warranty, and repair information
Dell Support Website-support.dell.com...
User Guide - Page 15
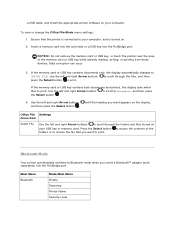
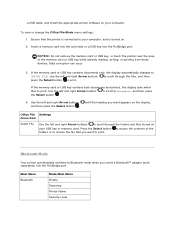
... USB cable, and install the appropriate printer software on your computer.
To view or change the Office File Mode menu settings: 1. Ensure that the printer is connected to your computer, and is turned on. 2. Insert a memory card into the card slots or a USB key into the PictBridge port.
NOTICE: Do not remove the memory card or USB key, or touch the printer near the area of the memory card or USB...
User Guide - Page 30
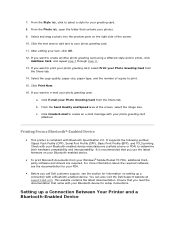
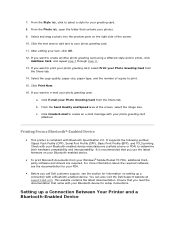
... you call Dell customer support, see the section for information on setting up a
connection with a Bluetooth-enabled device. You can also visit the Dell Support website at support.dell.com. This website contains the latest documentation. Ensure that you read the documentation that came with your Bluetooth device for setup instructions.
Setting up a Connection Between Your Printer and a Bluetooth...
User Guide - Page 42
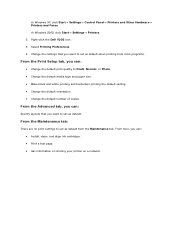
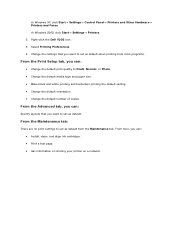
... XP, click Start Settings Control Panel Printers and Other Hardware Printers and Faxes. In Windows 2000, click Start Settings Printers. 2. Right-click the Dell V305 icon. 3. Select Printing Preferences. 4. Change the settings that you want to set as default when printing from most programs.
From the Print Setup tab, you can: Change the...
User Guide - Page 45
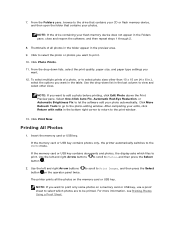
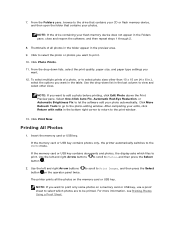
... bottom right corner to return to the print window.
13. Click Print Now.
Printing All Photos
1. Insert the memory card or USB key.
If the memory card or USB key contains photos only, the printer automatically switches to the PHOTO mode.
If the memory card or USB key contains documents and photos, the display asks which files to print. Use the left...
User Guide - Page 56
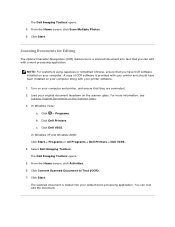
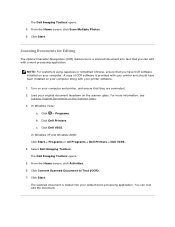
...been installed on your computer along with your printer software.
1. Turn on your computer and printer, and ensure that they are connected. 2. Load your original document facedown on the scanner glass. For more information, see
Loading Original Documents on the Scanner Glass. 3. In Windows Vista:
a. Click Programs. b. Click Dell Printers. c. Click Dell V305. In Windows XP and Windows 2000...
User Guide - Page 62
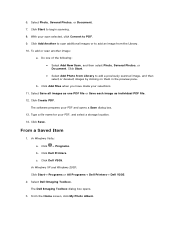
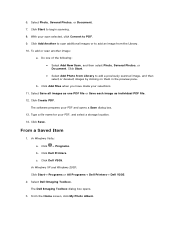
... as one PDF file or Save each image as individual PDF file. 12. Click Create PDF. The software prepares your PDF and opens a Save dialog box. 13. Type a file name for your PDF, and select a storage location. 14. Click Save.
From a Saved Item
1. In Windows Vista: a. Click Programs. b. Click Dell Printers. c. Click Dell V305.
In Windows XP and Windows...
User Guide - Page 63
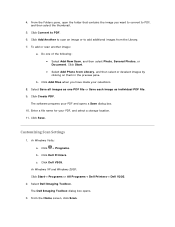
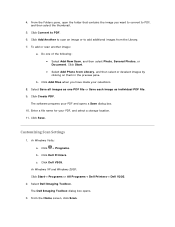
... images as one PDF file or Save each image as individual PDF file. 9. Click Create PDF. The software prepares your PDF and opens a Save dialog box. 10. Enter a file name for your PDF, and select a storage location. 11. Click Save.
Customizing Scan Settings
1. In Windows Vista: a. Click Programs. b. Click Dell Printers. c. Click Dell V305.
In Windows XP and Windows 2000: Click...
User Guide - Page 66
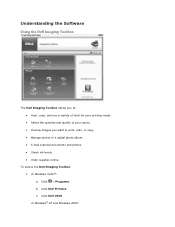
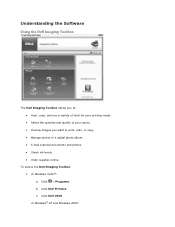
... and quality of your copies. Preview images you want to print, scan, or copy. Manage photos in a digital photo album. E-mail scanned documents and photos. Check ink levels. Order supplies online.
To access the Dell Imaging Toolbox: 1. In Windows Vista™: a. Click Programs. b. Click Dell Printers. c. Click Dell V305. In Windows® XP and...
User Guide - Page 71
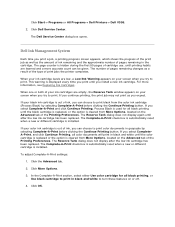
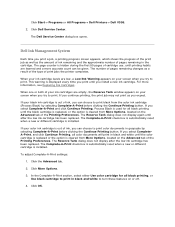
...Start Programs or All Programs Dell Printers Dell V305.
2. Click Dell Service Center.
The Dell Service Center dialog box opens.
Dell Ink Management System
Each time you print a...is displayed every time you print until you install a new ink cartridge. For more information, see Replacing Ink Cartridges.
When one or both of your ink cartridges are empty, the Reserve Tank window ...
User Guide - Page 73
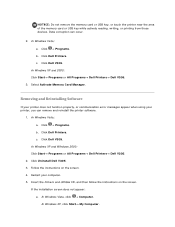
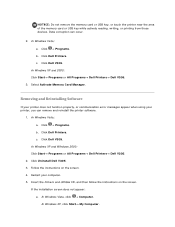
... Dell Printers Dell V305. 3. Select Activate Memory Card Manager.
Removing and Reinstalling Software
If your printer does not function properly, or communication error messages appear when using your printer, you can remove and reinstall the printer software.
1. In Windows Vista: a. Click Programs. b. Click Dell Printers. c. Click Dell V305.
In Windows XP and WIndows 2000...
User Guide - Page 74
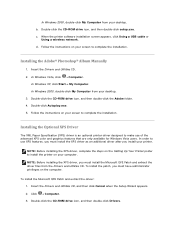
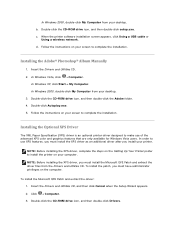
In Windows 2000, double-click My Computer from your desktop. b. Double-click the CD-ROM drive icon, and then double-click setup.exe. c. When the printer software installation screen appears, click Using a USB cable or
Using a wireless network. d. Follow the instructions on your screen to complete the installation.
Installing the Adobe® Photoshop® Album Manually
1. Insert the Drivers and ...
User Guide - Page 77
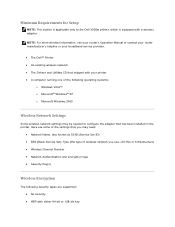
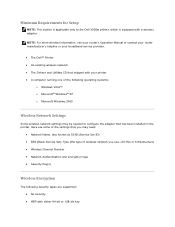
... Dell™ Printer An existing wireless network The Drivers and Utilities CD that shipped with your printer A computer running one of the following operating systems:
o Windows Vista™ o Microsoft® Windows® XP o Microsoft Windows 2000
Wireless Network Settings
Some wireless network settings may be needed to configure the adapter that has been installed...
User Guide - Page 84
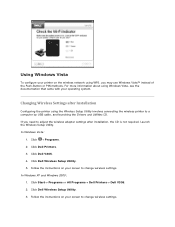
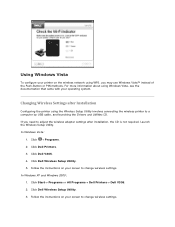
... connecting the wireless printer to a computer by USB cable, and launching the Drivers and Utilities CD. If you need to adjust the wireless adapter settings after installation, the CD is not required. Launch the Wireless Setup Utility. In Windows Vista:
1. Click Programs. 2. Click Dell Printers. 3. Click Dell V305. 4. Click Dell Wireless Setup Utility. 5. Follow the instructions on your...
User Guide - Page 91
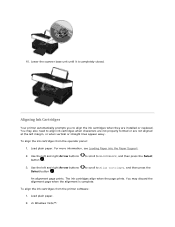
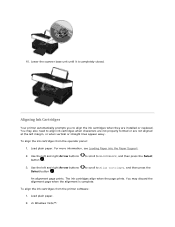
...Lower the scanner base unit until it is completely closed.
Aligning Ink Cartridges
Your printer automatically prompts you to align the ink cartridges when they are installed or replaced. You may also need to align ink cartridges when characters are not ... page when the alignment is complete.
To align the ink cartridges from the printer software:
1. Load plain paper.
2. In Windows Vista™:
User Guide - Page 96
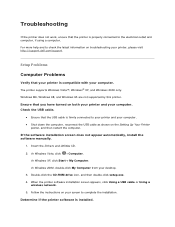
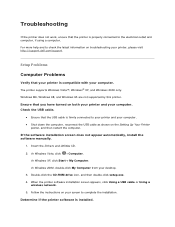
... the Drivers and Utilities CD. 2. In Windows Vista, click Computer.
In Windows XP, click Start My Computer. In Windows 2000, double-click My Computer from your desktop. 3. Double-click the CD-ROM drive icon, and then double-click setup.exe. 4. When the printer software installation screen appears, click Using a USB cable or Using a wireless network. 5. Follow the instructions on...
User Guide - Page 97
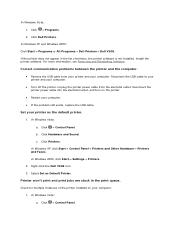
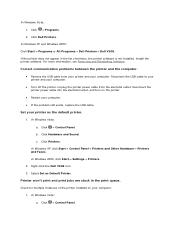
...c. Click Printers.
In Windows XP, click Start Control Panel Printers and Other Hardware Printers and Faxes. In Windows 2000, click Start Settings Printers. 2. Right-click the Dell V305 icon. 3. Select Set as Default Printer.
Printer won't print and print jobs are stuck in the print queue.
Check for multiple instances of the printer installed on your computer...
User Guide - Page 98
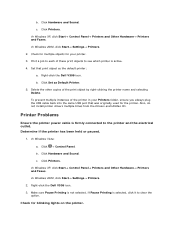
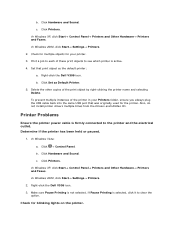
... outlet. Determine if the printer has been held or paused.
1. In Windows Vista:
a. Click Control Panel.
b. Click Hardware and Sound.
c. Click Printers.
In Windows XP, click Start Control Panel Printers and Other Hardware Printers and Faxes.
In Windows 2000, click Start Settings Printers.
2. Right-click the Dell V305 icon.
3. Make sure Pause...
User Guide - Page 107
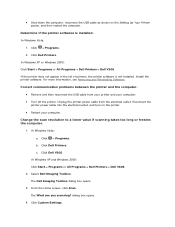
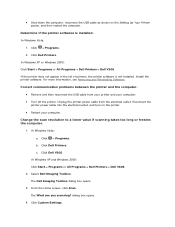
...USB cable as shown on the Setting Up Your Printer
poster, and then restart the computer.
Determine if the printer software is installed.
In Windows Vista: 1. Click Programs. 2. Click Dell Printers.
In Windows XP or Windows 2000: Click Start Programs or All Programs Dell Printers Dell V305. If the printer does not appear in the list of printers, the printer software...
User Guide - Page 117
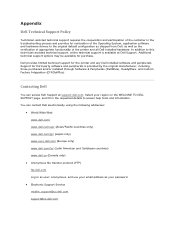
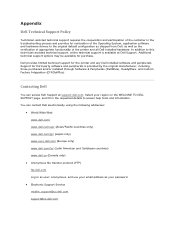
...the Operating System, application software and hardware drivers to the original default configuration as shipped from Dell, as well as the verification of appropriate functionality of the printer and all Dell-installed hardware. In addition to this technician assisted technical support, online technical support is available at Dell Support. Additional technical support options may be available for...
