Konica Minolta Kodak i4200 Plus driver and firmware
Drivers and firmware downloads for this Konica Minolta item

Related Konica Minolta Kodak i4200 Plus Manual Pages
Download the free PDF manual for Konica Minolta Kodak i4200 Plus and other Konica Minolta manuals at ManualOwl.com
User Guide - Page 3
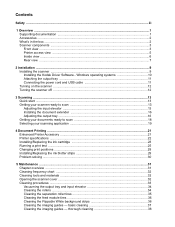
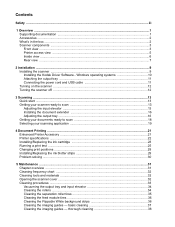
...Safety ...iii
1 Overview ...1 Supporting documentation ...1 Accessories ...2 What's in the box ...2 Scanner components ...3 Front view ...3 Printer access view ...5 Inside view ...6 Rear view ...7
2 Installation ...9 Installing the scanner ...9 Installing the Kodak Driver Software - Windows operating systems 10 Attaching the output tray ...11 Connecting the power cord and USB cable 11 Turning on...
User Guide - Page 4
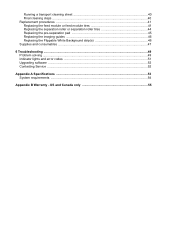
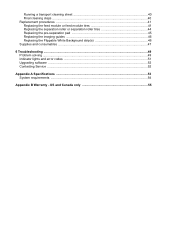
... roller tires 44 Replacing the pre-separation pad 45 Replacing the imaging guides 46 Replacing the Flippable White Background strip(s 46 Supplies and consumables ...47
6 Troubleshooting ...49 Problem solving ...49 Indicator lights and error codes 51 Upgrading software ...52 Contacting Service ...52
Appendix A Specifications ...53 System requirements ...54
Appendix B Warranty - US and Canada...
User Guide - Page 7
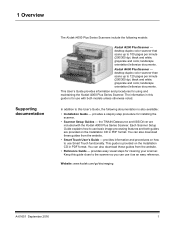
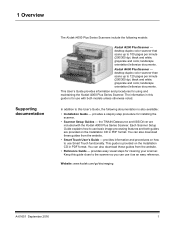
... a step-by-step procedure for installing the scanner.
• Scanner Setup Guides - the TWAIN Datasource and ISIS Driver are included with the Kodak i4000 Plus Series Scanner. Each Scanner Setup Guide explains how to use basic image processing features and both guides are provided on the Installation CD in PDF format. You can also download these guides from the website.
• Smart...
User Guide - Page 8
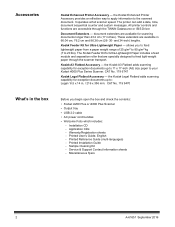
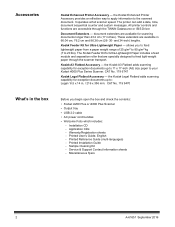
...contents:
• Kodak i4200 Plus or i4600 Plus Scanner
• Output tray
• USB 2.0 cable
• AC power cord bundles
• Welcome Folio which includes:
- Installation CD - Application CDs - Warranty/Registration sheets - Printed User's Guide, English - Printed Reference Guide (multi-languages) - Printed Installation Guide - Sample Cleaning Kit - Service & Support Contact Information...
User Guide - Page 12
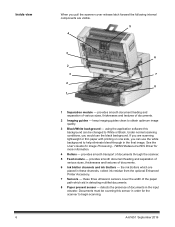
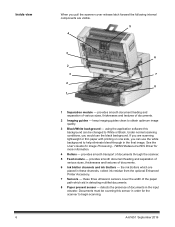
... - provides smooth document feeding and separation of various sizes, thicknesses and textures of documents.
2 Imaging guides - keep imaging guides clean to obtain optimum image quality.
3 Black/White background - using the application software this background can be changed to White or Black. Under normal scanning conditions, you would use the black background. If you are...
User Guide - Page 16
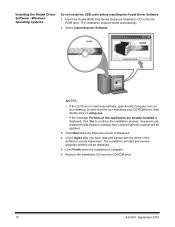
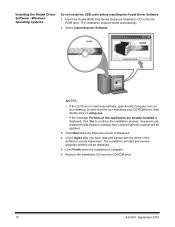
... USB cable before installing the Kodak Driver Software.
1. Insert the Kodak i4000 Plus Series Scanners Installation CD in the CDROM drive. The installation program starts automatically.
2. Select Install Scanner Software.
NOTES:
• If the CD does not start automatically, open the My Computer icon on your desktop. Double-click the icon indicating your CD-ROM drive, then double-click on setup...
User Guide - Page 17
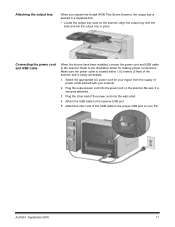
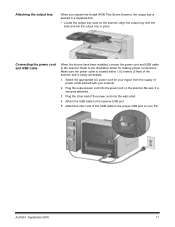
... you unpack the Kodak i4000 Plus Series Scanner, the output tray is packed in a separate box.
• Locate the output tray slots on the scanner, align the output tray with the slots and set the output tray in place.
Connecting the power cord and USB cable
When the drivers have been installed, connect the power cord and USB cable to the...
User Guide - Page 18
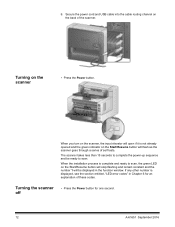
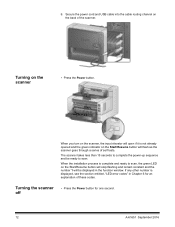
... to complete the power-up sequence and be ready to scan.
When the installation process is complete and ready to scan, the green LED on the Start/Resume button will stop flashing and remain constant and the number 1 will be displayed in the function window. If any other number is displayed, see the section entitled, "LED error codes" in...
User Guide - Page 20
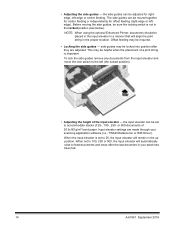
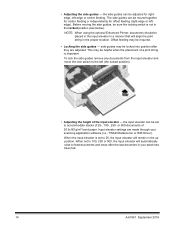
...). Before moving the side guides, be sure the locking switch is not in the locked position (see below). NOTE: When using the optional Enhanced Printer, documents should be placed in... elevator settings are made through your scanning application software (i.e., TWAIN Datasource or ISIS Driver). When the input elevator is set to 25, the input elevator will remain in the up position. When set to 100...
User Guide - Page 25
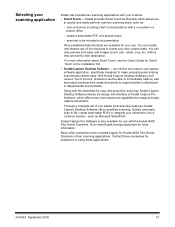
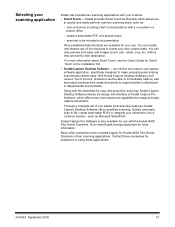
... their destination.
For more information about Smart Touch, see the User's Guide for Smart Touch on the Installation CD.
• Kodak Capture Desktop Software - an intuitive and easy-to-use capture software application, specifically designed to make processing and sharing scanned documents easy. With Kodak Capture Desktop Software you'll receive "out of the box" production and be able to...
User Guide - Page 27
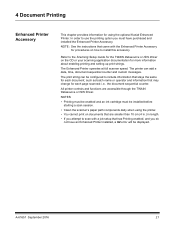
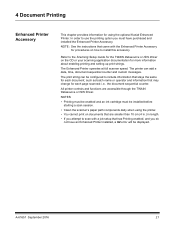
... must have purchased and installed the Enhanced Printer Accessory.
NOTE: See the instructions that came with the Enhanced Printer Accessory for procedures on how to install this accessory.
Refer to the Scanning Setup Guide for the TWAIN Datasource or ISIS Driver on the CD or your scanning application documentation for more information about enabling printing and setting up print strings.
The...
User Guide - Page 28
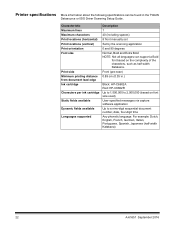
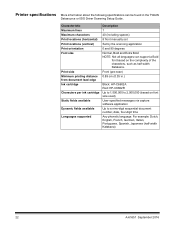
... Driver Scanning Setup Guide.
Characteristic Maximum lines Maximum characters Print locations (horizontal) Print locations (vertical) Print orientation Font size
Print side Minimum printing distance from document lead edge Ink cartridge
Characters per ink cartridge
Static fields available
Dynamic fields available
Languages supported
Description
1
40 (including spaces)
8 front manually set
Set...
User Guide - Page 31
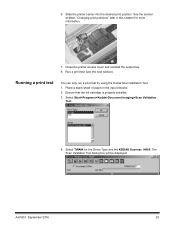
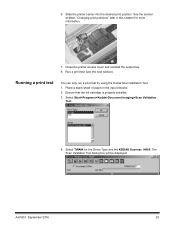
... a print test by using the Kodak Scan Validation Tool.
1. Place a blank sheet of paper in the input elevator.
2. Ensure that the ink cartridge is properly installed.
3. Select Start>Programs>Kodak>Document Imaging>Scan Validation Tool.
4. Select TWAIN for the Driver Type and the KODAK Scanner: i4000. The Scan Validation Tool dialog box will be displayed.
A-61651 September 2016
25
User Guide - Page 36
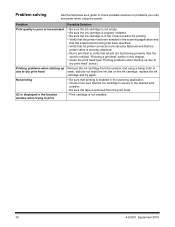
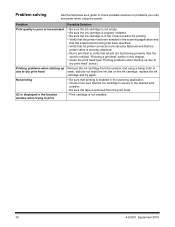
... is displayed in the function window when trying to print
Possible Solution
• Be sure the ink cartridge is not empty. • Be sure the ink cartridge is properly installed. • Be sure the ink cartridge is in the correct position for printing. • Verify that the printer has been enabled in the scanning application...
User Guide - Page 55
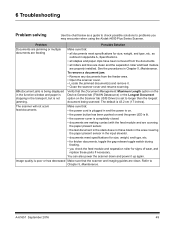
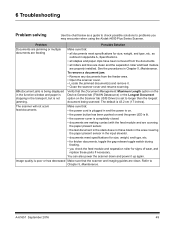
... cover and resume scanning.
U9 (document jam) is being displayed in the function window and paper is stopping in the transport, but is not jamming.
Verify that the Document Management: Maximum Length option on the Device-General tab (TWAIN Datasource) or the Longest Document option on the Scanner tab (ISIS Driver) is set to longer than...
User Guide - Page 56
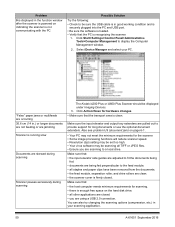
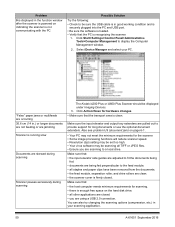
...:
• Check to be sure the USB cable is in good working condition and is securely plugged into the PC and USB port.
• Be sure the software is loaded. • Verify that the PC is recognizing the scanner.
1. Click Start>Settings>Control Panel>Administrative Tools>Computer Management to display the Computer Management window.
2. Select Device Manager and select your PC.
"False" paper...
User Guide - Page 57
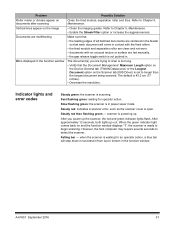
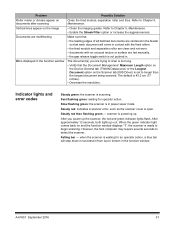
... Length option on the Device-General tab (TWAIN Datasource) or the Longest Document option on the Scanner tab (ISIS Driver) is set to longer than the longest document being scanned. The default is 43.2 cm (17 inches).
• Decrease the resolution.
Indicator lights and error codes
Steady green: the scanner is scanning.
Fast flashing green: waiting for operator...
User Guide - Page 58
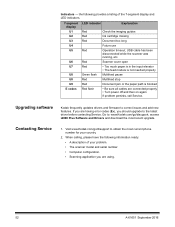
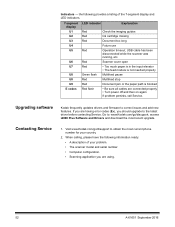
...software
Kodak frequently updates drivers and firmware to correct issues and add new features. If you are having error codes (Ex), you should upgrade to the latest driver before contacting Service. Go to: www.Kodak.com/go/disupport, access i4000 Plus Software and Drivers and download the most recent upgrade.
Contacting Service
1. Visit www.Kodak.com/go/disupport to obtain the most current phone...
User Guide - Page 61
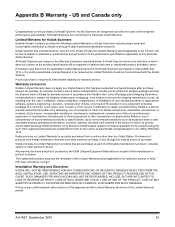
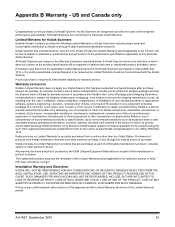
... failure to provide electro-static discharge (ESD) protection; (f) by failure to install firmware updates or releases available for the product and (g) by such other supplemental exclusions published from time to time online at www.Kodak.com/go/disupport or by calling (800) 8221414.
Kodak provides no Limited Warranty for products purchased from countries other than...
User Guide - Page 62
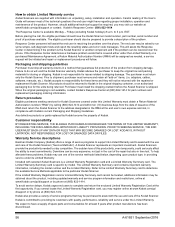
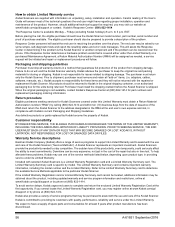
How to obtain Limited Warranty service
Kodak Scanners are supplied with information on unpacking, setup, installation and operation. Careful reading of the User's Guide will answer most of the technical questions the end user might have regarding proper installation, operation and maintenance of the product. However, should additional technical support be required, you may visit our website at: ...
