Netgear AC1450 driver and firmware
Related Netgear AC1450 Manual Pages
Download the free PDF manual for Netgear AC1450 and other Netgear manuals at ManualOwl.com
Installation Guide - Page 2
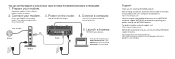
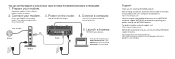
...to the router Internet port.
Wait for the WiFi LED to light.
You can use an Ethernet cable or connect wirelessly.
DSL or cable Internet
Modem
Router
5. Launch a browser.
NETGEAR genie displays.
If you do not see genie, type www.routerlogin.net. Type admin for the user name and password as the password.
Support
Thank you for selecting NETGEAR products.
After installing your device, locate the...
Installation Guide - Page 13
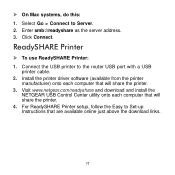
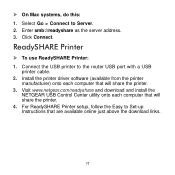
... the router USB port with a USB
printer cable. 2. Install the printer driver software (available from the printer
manufacturer) onto each computer that will share the printer. 3. Visit www.netgear.com/readyshare and download and install the
NETGEAR USB Control Center utility onto each computer that will share the printer. 4. For ReadySHARE Printer setup, follow the Easy to Set-up Instructions that...
Product Data Sheet - Page 5
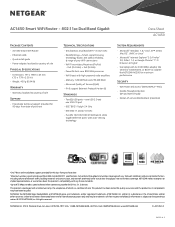
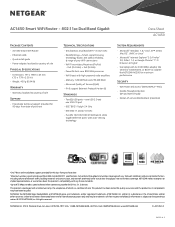
...; WiFi Boost with high-powered radio amplifiers • Memory: 128 MB flash and 256 MB RAM • Advanced Quality of Service (QoS) • IPv6 support (Internet Protocol Version 6)
Standards
• Two (2) USB ports-one USB 3.0 and one USB 2.0 port
• IEEE® 802.11 b/g/n 2.4 GHz • IEEE 802.11 a/n/ac 5.0 GHz • Five (5) 10/100/1000 (1 WAN and 4 LAN)
Gigabit Ethernet ports...
User Manual - Page 2
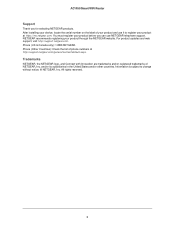
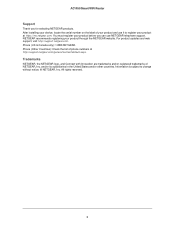
AC1450 Smart WiFi Router
Support
Thank you for selecting NETGEAR products. After installing your device, locate the serial number on the label of your product and use it to register your product at https://my.netgear.com. You must register your product before you can use NETGEAR telephone support. NETGEAR recommends registering your product through the NETGEAR website. For product updates and web ...
User Manual - Page 3
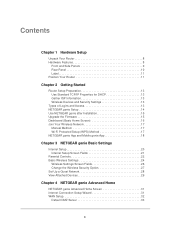
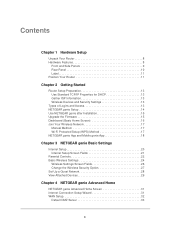
... Setup 14 Use NETGEAR genie after Installation 15 Upgrade the Firmware 15 Dashboard (Basic Home Screen 16 Join Your Wireless Network 17
Manual Method 17 Wi-Fi Protected Setup (WPS) Method 17 NETGEAR genie App and Mobile genie App 18
Chapter 3 NETGEAR genie Basic Settings
Internet Setup 20 Internet Setup Screen Fields 21
Parental Controls 22 Basic Wireless Settings 24
Wireless Settings...
User Manual - Page 4
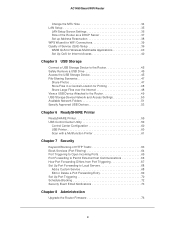
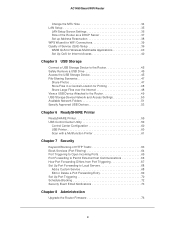
AC1450 Smart WiFi Router
Change the MTU Size 34 LAN Setup 35
LAN Setup Screen Settings 36 Role of the Router as a DHCP Server 37 Set up Address Reservation 38 WPS Wizard for WiFi Connections 39 Quality of Service (QoS) Setup 39 WMM QoS for Wireless Multimedia Applications 40 Set Up QoS for Internet Access 40
Chapter 5 USB Storage
Connect a USB Storage Device to the Router 45 Safely ...
User Manual - Page 9
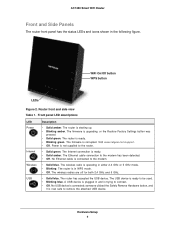
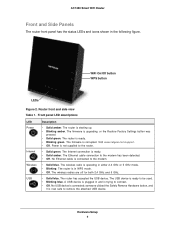
...Table 1. Front panel LED descriptions
LED Power
Internet Wireless USB
Description
• Solid amber. The router is starting up. • Blinking amber. The firmware is upgrading, or the Restore Factory Settings button was
pressed. • Solid green. The router is ready. • Blinking green. The firmware is corrupted. Visit www.netgear.com/support. • Off. Power is not supplied to the...
User Manual - Page 12
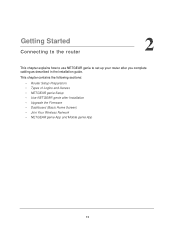
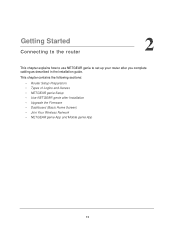
... to set up your router after you complete cabling as described in the installation guide.
This chapter contains the following sections:
• Router Setup Preparation • Types of Logins and Access • NETGEAR genie Setup • Use NETGEAR genie after Installation • Upgrade the Firmware • Dashboard (Basic Home Screen) • Join Your Wireless Network • NETGEAR genie...
User Manual - Page 15
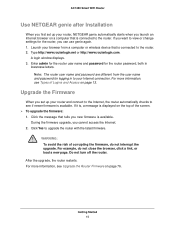
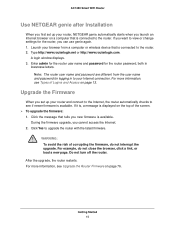
... your router, NETGEAR genie automatically starts when you launch an Internet browser on a computer that is connected to the router. If you want to view or change settings for the router, you can use genie again. 1. Launch your browser from a computer or wireless device that is connected to the router. 2. Type http://www.routerlogin.net or http://www.routerlogin.com.
A login window displays...
User Manual - Page 16
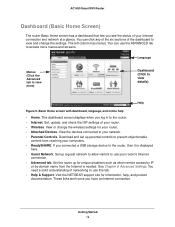
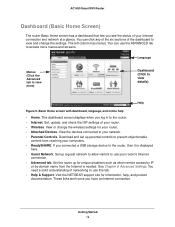
...; Internet. Set, update, and check the ISP settings of your router. • Wireless. View or change the wireless settings for your router. • Attached Devices. View the devices connected to your network. • Parental Controls. Download and set up parental controls to prevent objectionable
content from reaching your computers. • ReadySHARE. If you connected a USB storage device to...
User Manual - Page 22
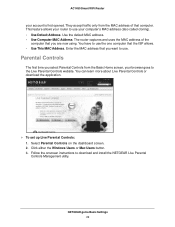
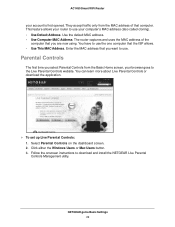
... the Live Parental Controls website. You can learn more about Live Parental Controls or download the application.
To set up Live Parental Controls: 1. Select Parental Controls on the dashboard screen. 2. Click either the Windows Users or Mac Users button. 3. Follow the onscreen instructions to download and install the NETGEAR Live Parental Controls Management utility.
NETGEAR genie Basic...
User Manual - Page 46
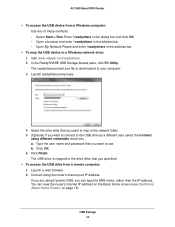
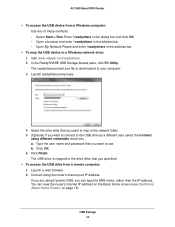
... a browser and enter \\readyshare in the address bar. • Open My Network Places and enter \\readyshare in the address bar.
To map the USB device to a Windows network drive: 1. Visit www.netgear.com/readyshare. 2. In the ReadySHARE USB Storage Access pane, click PC Utility. The readyshareconnect.exe file is downloaded to your computer. 3. Launch readyshareconnect.exe.
4. Select the...
User Manual - Page 48
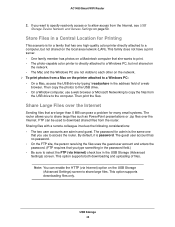
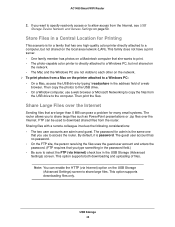
AC1450 Smart WiFi Router
2. If you want to specify read-only access or to allow access from the Internet, see USB Storage Device Network and Access Settings on page 50.
Store Files in a Central Location for Printing
This scenario is for a family that has one high-quality color printer directly attached to a computer, but not shared on the local area network (LAN). This family...
User Manual - Page 50
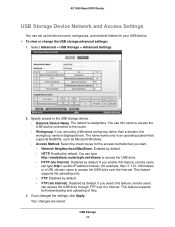
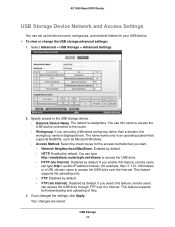
... Advanced > USB Storage > Advanced Settings.
2. Specify access to the USB storage device. • Network Device Name. The default is readyshare. You use this name to access the USB device connected to the router. • Workgroup. If you are using a Windows workgroup rather than a domain, the workgroup name is displayed here. The name works only in an operating system that supports NetBIOS, such...
User Manual - Page 55
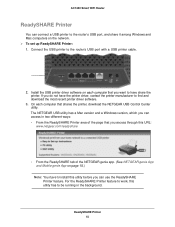
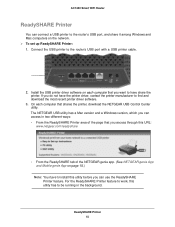
... the router's USB port, and share it among Windows and Mac computers on the network. To set up ReadySHARE Printer: 1. Connect the USB printer to the router's USB port with a USB printer cable.
2. Install the USB printer driver software on each computer that you want to have share the printer. If you do not have the printer driver, contact the printer manufacturer to find and download the...
User Manual - Page 58
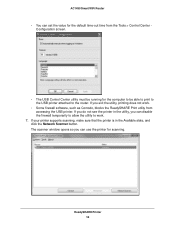
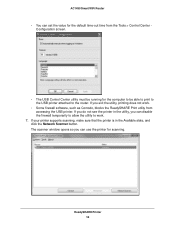
AC1450 Smart WiFi Router
• You can set the value for the default time-out time from the Tools > Control Center Configuration screen.
• The USB Control Center utility must be running for the computer to be able to print to the USB printer attached to the router. If you exit the utility, printing does not work.
• Some firewall software, such as...
User Manual - Page 59
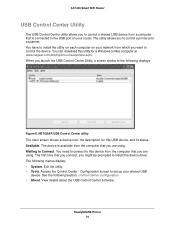
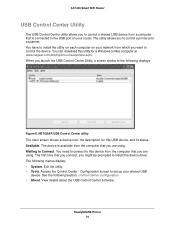
... the USB port on your router. The utility allows you to control a printer and a scanner. You have to install the utility on each computer on your network from which you want to control the device. You can download this utility for a Windows or Mac computer at www.netgear.com/landing/en-us/readyshare.aspx. When you launch the USB Control Center Utility, a screen similar to the following displays...
User Manual - Page 60
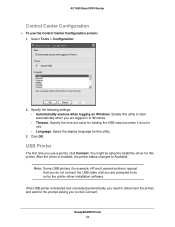
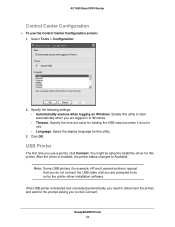
AC1450 Smart WiFi Router
Control Center Configuration
To use the Control Center Configuration screen: 1. Select Tools > Configuration.
2. Specify the following settings: • Automatically execute when logging on Windows. Enable this utility to start automatically when you are logged in to Windows. • Timeout. Specify the time-out value for holding the USB resource when it is not ...
User Manual - Page 76
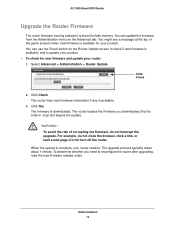
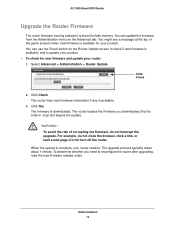
AC1450 Smart WiFi Router
Upgrade the Router Firmware
The router firmware (routing software) is stored in flash memory. You can update the firmware from the Administration menu on the Advanced tab. You might see a message at the top of the genie screens when new firmware is available for your product. You can use the Check button on the Router Update screen to check if new firmware is available...
User Manual - Page 120
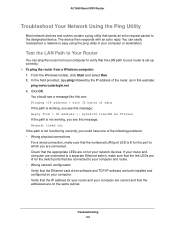
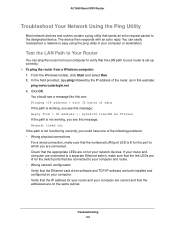
... that the link LEDs are lit for the switch ports that are connected to your computer and router. • Wrong network configuration Verify that the Ethernet card driver software and TCP/IP software are both installed and configured on your computer. Verify that the IP address for your router and your computer are correct and that the addresses are on the same subnet.
Troubleshooting 120

