Netgear WAC104 driver and firmware
Related Netgear WAC104 Manual Pages
Download the free PDF manual for Netgear WAC104 and other Netgear manuals at ManualOwl.com
User Manual - Page 3
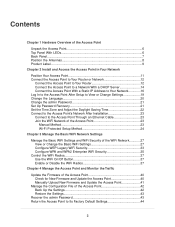
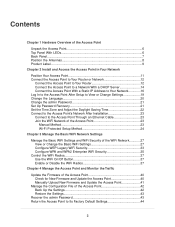
... Password 21 Set Up Password Recovery 21 Set the Time Zone and Adjust the Daylight Saving Time 22 Connect to the Access Point's Network After Installation 23 Connect to the Access Point Through an Ethernet Cable 23 Join the WiFi Network of the Access Point 23
Manual Method 23 Wi-Fi Protected Setup Method 24
Chapter 3 Manage the Basic WiFi Network Settings
Manage the Basic WiFi Settings...
User Manual - Page 5
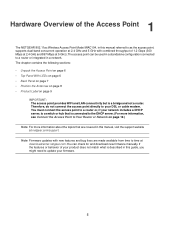
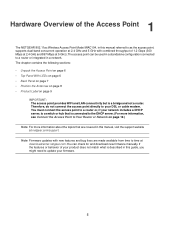
... Point to Your Router or Network on page 12.)
Note For more information about the topics that are covered in this manual, visit the support website at netgear.com/support.
Note Firmware updates with new features and bug fixes are made available from time to time at downloadcenter.netgear.com. You can check for and download new firmware manually. If the features...
User Manual - Page 7
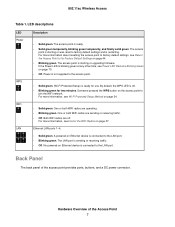
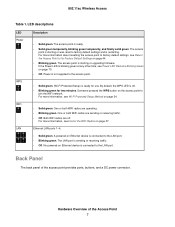
... Protected Setup Method on page 24.
• Solid green. One or both WiFi radios are operating. • Blinking green. One or both WiFi radios are sending or receiving traffic. • Off. Both WiFi radios are off.
For more information, seeControl the WiFi Radios on page 37.
Ethernet LAN ports 1-4:
• Solid green. A powered-on Ethernet device is connected to the LAN port. •...
User Manual - Page 15
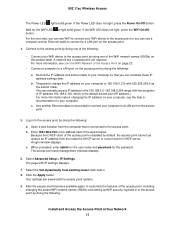
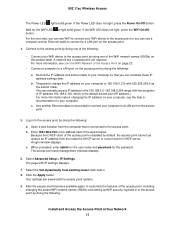
.... A network key or password is not required. For more information, see Join the WiFi Network of the Access Point on page 23.
• Connect a computer to a LAN port on the access point by doing the following:
a. Record the IP address and subnet mask of your computer so that you can reinstate these IP address settings later.
b. Temporarily change the IP address on your computer...
User Manual - Page 19
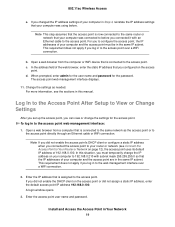
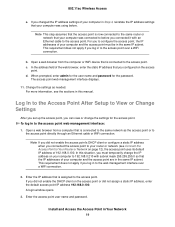
802.11ac Wireless Access
a. If you changed the IP address settings of your computer in Step 4, reinstate the IP address settings that your computer was using before.
Note This step assumes that the access point is now connected to the same router or network that your computer was connected to before you connected it with an Ethernet cable to the access point. For...
User Manual - Page 20
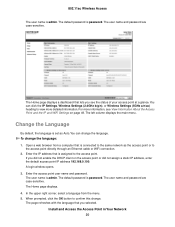
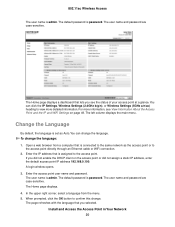
... column displays the main menu.
Change the Language
By default, the language is set as Auto. You can change the language. To change the language: 1. Open a web browser from a computer that is connected to the same network as the access point or to
the access point directly through an Ethernet cable or WiFi connection. 2. Enter the IP address...
User Manual - Page 21
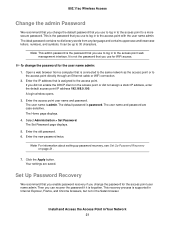
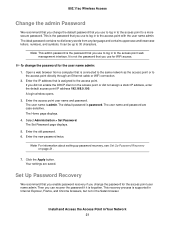
... settings are saved.
Set Up Password Recovery
We recommend that you enable password recovery if you change the password for the access point user name admin. Then you can recover the password if it is forgotten. This recovery process is supported in Internet Explorer, Firefox, and Chrome browsers, but not in the Safari browser.
Install and Access the Access Point in Your Network 21
User Manual - Page 22
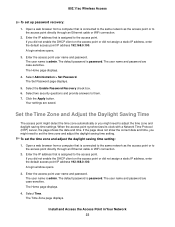
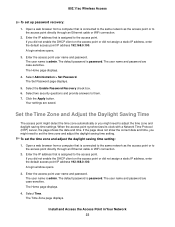
802.11ac Wireless Access
To set up password recovery:
1. Open a web browser from a computer that is connected to the same network as the access point or to the access point directly through an Ethernet cable or WiFi connection.
2. Enter the IP address that is assigned to the access point. If you did not enable the DHCP client on the access point...
User Manual - Page 23
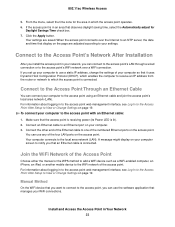
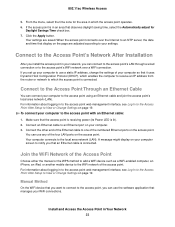
... four LAN ports on the access point. Your computer connects to the local area network (LAN). A message might display on your computer screen to notify you that an Ethernet cable is connected.
Join the WiFi Network of the Access Point
Choose either the manual or the WPS method to add a WiFi device such as a WiFi-enabled computer, an iPhone, an iPad, or another mobile device to the WiFi network of...
User Manual - Page 24
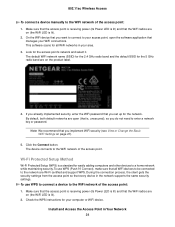
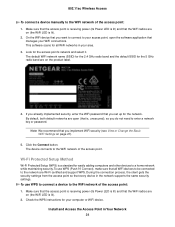
... so that every device in the network supports the same security settings. To use WPS to connect a device to the WiFi network of the access point: 1. Make sure that the access point is receiving power (its Power LED is lit) and that the WiFi radios are
on (the WiFi LED is lit). 2. Check the WPS instructions for your computer or WiFi device.
Install and Access the...
User Manual - Page 35
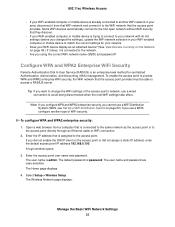
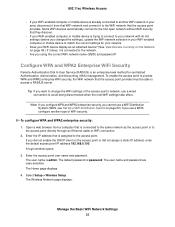
... assign a static IP address, enter the default access point IP address 192.168.0.100. A login window opens.
3. Enter the access point user name and password. The user name is admin. The default password is password. The user name and password are case-sensitive. The Home page displays.
4. Select Setup > Wireless Setup. The Wireless Network page displays.
Manage the Basic WiFi Network Settings 35
User Manual - Page 39
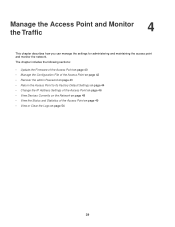
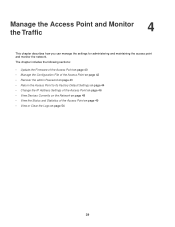
... the network. The chapter includes the following sections: • Update the Firmware of the Access Point on page 40 • Manage the Configuration File of the Access Point on page 42 • Recover the admin Password on page 43 • Return the Access Point to Its Factory Default Settings on page 44 • Change the IP Address Settings...
User Manual - Page 40
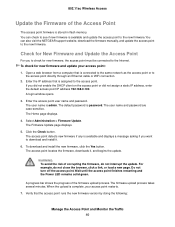
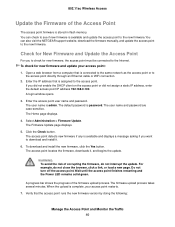
... the NETGEAR support website, download the firmware manually, and update the access point to the new firmware.
Check for New Firmware and Update the Access Point
For you to check for new firmware, the access point must be connected to the Internet. To check for new firmware and update your access point:
1. Open a web browser from a computer that is connected to the same network as...
User Manual - Page 41
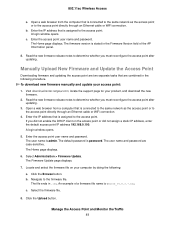
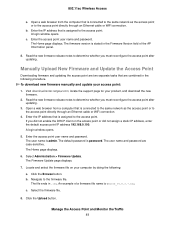
....11ac Wireless Access
a. Open a web browser from the computer that is connected to the same network as the access point or to the access point directly through an Ethernet cable or WiFi connection.
b. Enter the IP address that is assigned to the access point. A login window opens.
c. Enter the access point user name and password. The Home page displays. The firmware version...
User Manual - Page 42
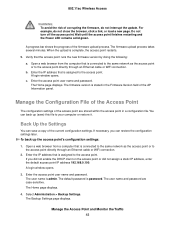
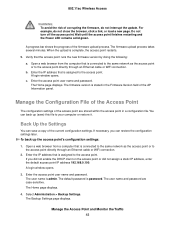
... directly through an Ethernet cable or WiFi connection.
b. Enter the IP address that is assigned to the access point. A login window opens.
c. Enter the access point user name and password. The Home page displays. The firmware version is stated in the Firmware Version field of the AP Information panel.
Manage the Configuration File of the Access Point
The configuration settings of the...
User Manual - Page 43
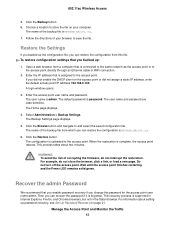
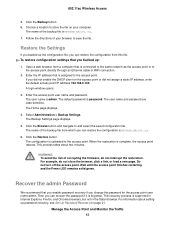
... can restore the configuration from this file. To restore configuration settings that you backed up:
1. Open a web browser from a computer that is connected to the same network as the access point or to the access point directly through an Ethernet cable or WiFi connection.
2. Enter the IP address that is assigned to the access point. If you...
User Manual - Page 45


... the Power LED remains solid green.
Erase the Settings
CAUTION: This process erases all settings that you configured in the access point.
To erase the settings: 1. Open a web browser from a computer that is connected to the same network as the access point or to
the access point directly through an Ethernet cable or WiFi connection. 2. Enter the IP address that...
User Manual - Page 51
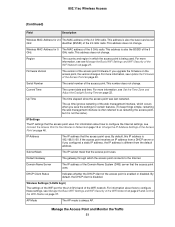
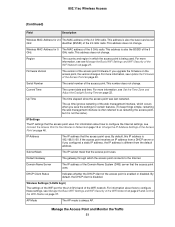
... more information, see see Manage the Basic WiFi Settings and WiFi Security of the WiFi Network on page 27.
Firmware Version
The version of the access point firmware. If you upgrade the firmware on the access point, the version changes. For more information, see Update the Firmware of the Access Point on page 40.
Serial Number
The serial number of the access point. This number does...
User Manual - Page 73
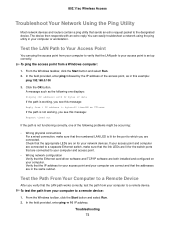
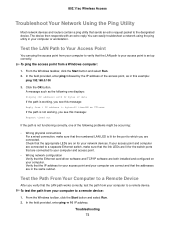
... switch ports that are connected to your computer and access point.
• Wrong network configuration Verify that the Ethernet card driver software and TCP/IP software are both installed and configured on your computer. Verify that the IP address for your access point and your computer are correct and that the addresses are in the same subnet.
Test the Path From Your Computer to a Remote Device...
Installation Guide - Page 2
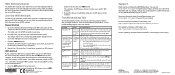
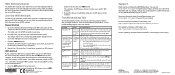
... access point recovers.
2. Press and hold the Reset button to return the access point to its factory settings.
If the error persists, contact NETGEAR at netgear.com/support.
A LAN port LED is off.
A hardware connection problem exists.
•Make sure that the Ethernet cable connectors are securely plugged into the access point and LAN device.
• Make sure that the LAN device is turned...

