Brother International PEDESIGN 6.0 driver and firmware
Drivers and firmware downloads for this Brother International item

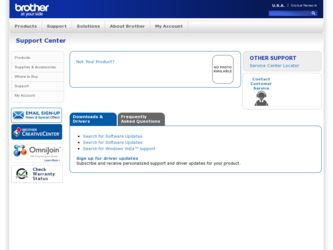
Related Brother International PEDESIGN 6.0 Manual Pages
Download the free PDF manual for Brother International PEDESIGN 6.0 and other Brother International manuals at ManualOwl.com
Users Manual - English - Page 3


... nearest service center.
Notice
This Instruction Manual does not explain how to use your computer under Windows. Please refer to the Windows manuals.
Copyright acknowledgment
MS-DOS and Windows are registered trademarks of Microsoft Corp. IBM is a registered trademark of International Business Machine Corporation.
Important
Using this unit for unauthorized copying of material from embroidery cards...
Users Manual - English - Page 5


...Manual 3 Structure of the manual 3 List of terms used 3
Introduction 4 Applications of the software 4 Package contents 5 Optional supplies 6 Principal parts 6
Installation 7 Installation procedure 7 System requirements 8 [STEP 1] Installing the software 8 [STEP 2] Installing the driver for the card writer module 10 [STEP 3] Upgrading the USB card...stage 4 (Sew Setting
stage 34 Step7 ...
Users Manual - English - Page 6


...61 Step6 Transferring the pattern to an original
card 62 Step7 Quitting Layout & Editing 63 ...settings 102
Viewing Patterns in the Reference Window .. 103 Zooming 103 Moving the display area frame 103 Redrawing the display area frame 103 Scaling the display area frame 104
Saving 104 Overwriting 104 Saving with a new name 104
Changing Software Settings 105 Changing the grid settings...
Users Manual - English - Page 7


... Writing an embroidery pattern to an original card 195 Writing multiple embroidery files to an original card 196 Adding comments to saved .pes files 199
Printing 200 Specifying print settings 200 Checking the print image 201 Printing 201
Changing Software Settings 202
Changing the Settings 202 Changing the grid settings 202 Changing the measurement units 202
Information...
Users Manual - English - Page 15


... to disconnect the USB card writer module. If the computer is turned on while the card writer is connected, the installation may not be completed correctly when upgrading from version 5.0 or 5.01.
• In order to upgrade the USB card writer module, you must be able to connect to the Internet. If you cannot connect to the Internet, contact your nearest service representative.
7
Users Manual - English - Page 16


..., July 8, 2004 11:59 AM
Before Use
System requirements
Before installing the software on your computer, make sure that the computer meets the following requirements.
Computer Operating system Processor Memory Hard disk free space Monitor Port Printer CD-ROM drive
IBM-PC or compatible computer originally equipped with a USB port Windows 98, ME, XP or 2000 Pentium 500 MHz or higher Minimum...
Users Manual - English - Page 17


... the installation is completed, the dialog box shown below appears.
3. Click Next to continue with the installation.
→ A dialog box appears, allowing you to select the folder where the software will be installed.
5. Click Finish to complete the installation of the
software.
a Note:
Even though the installation is completed, do not remove the CD-ROM from the computer's CD-ROM drive.
9
Users Manual - English - Page 18


... procedure described in "[STEP 3] Upgrading the USB card writer module" on page 12.
1. Plug the USB connector into the USB port on
the computer. Make sure that the connector is fully inserted.
Select Search removable media (floppy, CD-ROM...), and then click Next.
For Windows XP users connected to the Internet:
→ The installation of the driver is completed automatically.
For all...
Users Manual - English - Page 19


....
3. Follow the instructions of the Found New
Hardware Wizard (or Add New Hardware Wizard) to complete the installation of the driver.
4. Remove the CD-ROM from the computer's
CD-ROM drive.
Select Removable Media (Floppy, CDROM...), and then click Next.
For Windows 2000: Select Search for a suitable driver for my device [recommended], and then click Next.
Select CD-ROM drives, and then...
Users Manual - English - Page 20


... shown below appears.
4. Type in the 15-digit product ID on the label
attached to the CD-ROM case, and then click Next.
→ The entered product ID and the serial number automatically retrieved from the USB card writer module is displayed.
2. To begin the upgrade, click Upgrade now.
→ The Upgrade wizard starts up, and the first dialog...
Users Manual - English - Page 21


... other than Windows XP, point to Settings in the Start menu, and then click Control Panel. In the Control Panel window, double-click Add/Remove Programs.
4. In the dialog box that appeared, select this software, and then click Change/Remove.
Technical support
Contact Technical Support if you have a problem. Please check the company web site (www.brother.com) to...
Users Manual - English - Page 69


...an embroidery pattern created in a custom Design Page is saved or transferred to an original card, running stitches are added at the edges of the pattern sections so that the pattern sections... in the entire window, with the position of the displayed pattern section within the embroidery hoop installation order indicated at the top of the dialog box.
• To display information for other pattern...
Users Manual - English - Page 80


...(Sew Setting Stage)" on page 83.
Importing image data from a TWAIN device
TWAIN is an application interface (API) standardization for software that controls scanners and other devices. Design Center supports TWAIN standardized devices, allowing you to control the device and import the image directly.
1. Check that the scanner or other TWAIN
device is correctly connected to your computer.
2. Click...
Users Manual - English - Page 119


... to your computer.
2. Click Image, then Select TWAIN device.
→ A Select Source dialog box similar to the one shown below appears.
3. From the Sources list, click the desired device
to select it.
a Note:
If no TWAIN device is installed, there will be no names displayed in the Sources list. First, install the driver software for the TWAIN device that you...
Users Manual - English - Page 197


...8594; If the Design Page was set to Custom Size and no object in the Design Page is...error message to appear, they will be displayed in the sewing order.)
b Memo:
• The Design Page is automatically zoomed in on or zoomed out from to fit in the entire window.
• The first line of the dialog box shows the position of the displayed pattern section within the embroidery hoop installation...
Users Manual - English - Page 202


...shown below appears.
a Note:
• If you select a file type of a previous software version, saved .pes files can be opened with that version of the software; however, all saved data will be converted to stitch data.
• Custom-sized Design Pages... new file name appears in the title bar of the Layout & Editing window.
2. Select the drive and the folder, and then type
in the file name.
194
Users Manual - English - Page 206


... patterns are written to it, it is useful to keep a copy with the contents of each card in the card folder that comes with the software so that you can easily recover the files that were on the card.
• To check the contents of the original card, open the Browse dialog box, and then
click , which...
Users Manual - English - Page 213


...pattern is sewn according to the sewing order that you have set. Therefore, since the number of times for changing the hoop installation position is not optimized, it may be changed more often than...or reduced to fit in the entire window.
b Memo:
• The first line of the dialog box shows the position in the hoop installation order for the currently displayed pattern.
• Only the patterns ...
Users Manual - English - Page 220


... you create it.
1. If the Preview window isn't displayed, click
Display, then Preview.
The Preview window for the selected Mode setting appears, as shown in the examples below, and a check mark appears to the left of the menu command Display - Preview.
Motif mode
The image in the Preview window is updated as you enter the changes in the...
Users Manual - English - Page 267


..., 111 TWAIN images 72, 112 indicator 6 inserting points 81, 136, 216 stitch points 141 installing driver 10 overview 7 software 8
K
Kerning 158
L
large-sized embroidery patterns 59 Layout & Editing 4, 19, 25, 59
commands 242 menus 242 Tool Box buttons 241 window 107 LED 6 Line color button 35, 45, 48, 88, 168 Line Image stage 4, 31...
