Epson WorkForce 500 - All-in-One Printer driver and firmware
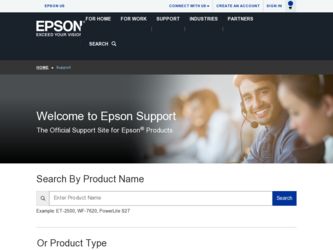
Related Epson WorkForce 500 Manual Pages
Download the free PDF manual for Epson WorkForce 500 and other Epson manuals at ManualOwl.com
Product Brochure - Page 1
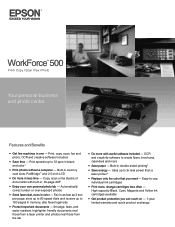
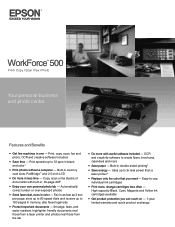
WorkForce™ 500
Print | Copy | Scan | Fax | Photo
Your personal business and photo center.
Features and Benefits
• Get five machines in one - Print, copy, scan, fax and photo; OCR and creative software included
• Save time - Print speeds up to 33 ppm in black and color1
• Print photos without a computer - Built-in memory card slots, PictBridge™ and 2.5-inch LCD
&#...
Product Brochure - Page 2
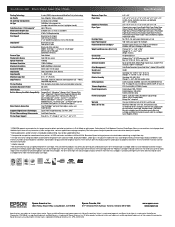
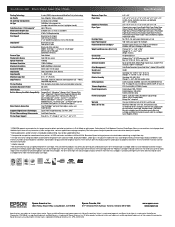
... Maximum Print Resolution Print Speed1
Copy Speed1
Fax Specifications
Scanner Type Photoelectric Device Optical Resolution Hardware Resolution Maximum Resolution Scanner Bit Depth Copy Quality Copy Quantity Maximum Copy Size Copy Features
PC-free Printing Automatic Document Feeder Color Display Built-in Memory Card Slots Compatibility
Direct Camera Connection
Supported Digital Camera Technologies...
Quick Guide - Page 2
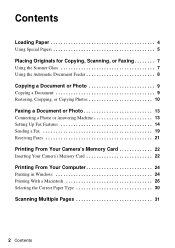
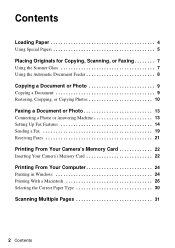
..., or Copying Photos 10
Faxing a Document or Photo 13
Connecting a Phone or Answering Machine 13 Setting Up Fax Features 14 Sending a Fax 19 Receiving Faxes 21
Printing From Your Camera's Memory Card 22
Inserting Your Camera's Memory Card 22
Printing From Your Computer 24
Printing in Windows 24 Printing With a Macintosh 26 Selecting the Correct Paper Type 30
Scanning Multiple Pages...
Quick Guide - Page 3
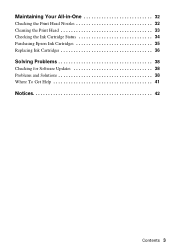
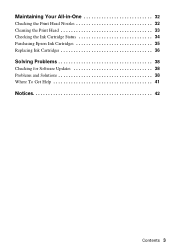
Maintaining Your All-in-One 32
Checking the Print Head Nozzles 32 Cleaning the Print Head 33 Checking the Ink Cartridge Status 34 Purchasing Epson Ink Cartridges 35 Replacing Ink Cartridges 36
Solving Problems 38
Checking for Software Updates 38 Problems and Solutions 38 Where To Get Help 41
Notices 42
Contents 3
Quick Guide - Page 24
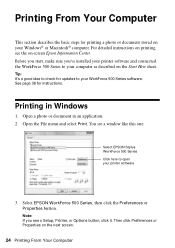
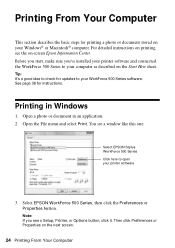
...'ve installed your printer software and connected the WorkForce 500 Series to your computer as described on the Start Here sheet.
Tip: It's a good idea to check for updates to your WorkForce 500 Series software. See page 38 for instructions.
Printing in Windows
1. Open a photo or document in an application. 2. Open the File menu and select Print. You see a window like this one:
Select EPSON...
Quick Guide - Page 25
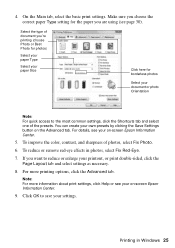
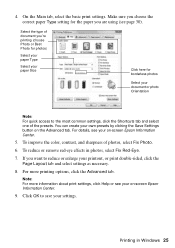
... photo Orientation
Note: For quick access to the most common settings, click the Shortcuts tab and select one of the presets. You can create your own presets by clicking the Save Settings button on the Advanced tab. For details, see your on-screen Epson Information Center.
5. To improve the color, contrast, and sharpness of...
Quick Guide - Page 26
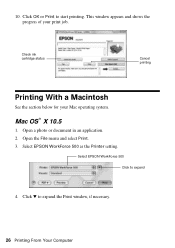
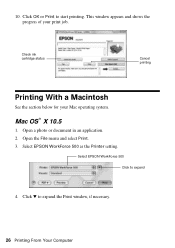
... cartridge status
Cancel printing
Printing With a Macintosh
See the section below for your Mac operating system.
Mac OS® X 10.5
1. Open a photo or document in an application. 2. Open the File menu and select Print. 3. Select EPSON WorkForce 500 as the Printer setting.
Select EPSON WorkForce 500 Click to expand
4. Click d to expand the Print window, if necessary.
26 Printing From Your...
Quick Guide - Page 27
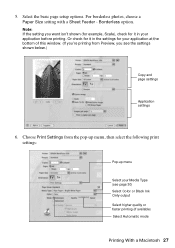
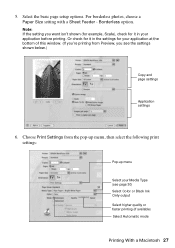
... before printing. Or check for it in the settings for your application at the bottom of this window. (If you're printing from Preview, you see the settings shown below.)
Copy and page settings
Application settings
6. Choose Print Settings from the pop-up menu, then select the following print settings:
Pop-up menu
Select your Media Type (see...
Quick Guide - Page 28
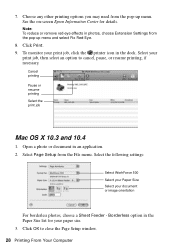
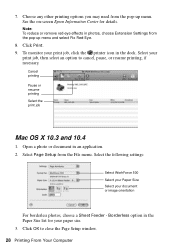
... in an application. 2. Select Page Setup from the File menu. Select the following settings:
Select WorkForce 500 Select your Paper Size Select your document or image orientation
For borderless photos, choose a Sheet Feeder - Borderless option in the Paper Size list for your paper size. 3. Click OK to close the Page Setup window.
28 Printing From Your Computer
Quick Guide - Page 29
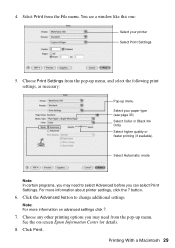
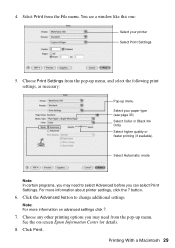
... menu. You see a window like this one:
Select your printer Select Print Settings
5. Choose Print Settings from the pop-up menu, and select the following print settings, as necessary:
Pop-up...can select Print Settings. For more information about printer settings, click the ? button.
6. Click the Advanced button to change additional settings.
Note: For more information on advanced settings click ?.
7....
Quick Guide - Page 30
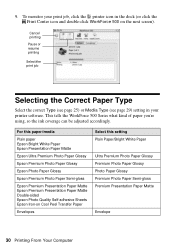
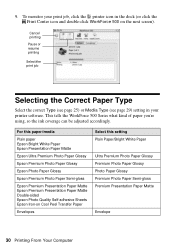
... page 29) setting in your printer software. This tells the WorkForce 500 Series what kind of paper you're using, so the ink coverage can be adjusted accordingly.
For this paper/media
Plain paper Epson Bright White Paper Epson Presentation Paper Matte
Epson Ultra Premium Photo Paper Glossy
Epson Premium Photo Paper Glossy
Epson Photo Paper Glossy
Epson Premium Photo Paper...
Quick Guide - Page 31
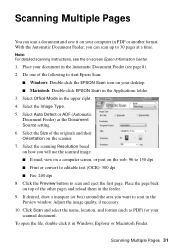
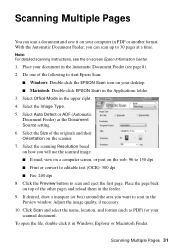
... Document Source setting. 6. Select the Size of the originals and their Orientation on the scanner. 7. Select the scanning Resolution based on how you will use the scanned image: ■ E-mail, view on a computer screen, or post on the web: 96 to 150 dpi ■ Print or convert to editable text (OCR): 300 dpi ■ Fax: 200 dpi...
Quick Guide - Page 34
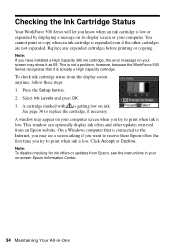
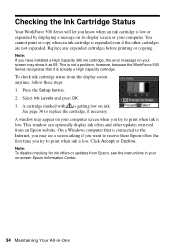
... or copying.
Note: If you have installed a High Capacity (68) ink cartridge, the error message on your screen may show it as 69. This is not a problem, however, because the WorkForce 500 Series recognizes that it is actually a High Capacity cartridge.
To check ink cartridge status from the display screen anytime, follow these steps: 1. Press the Setup...
Quick Guide - Page 36
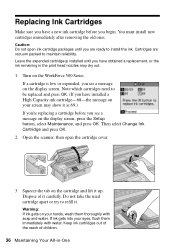
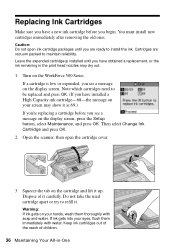
... on the WorkForce 500 Series. If a cartridge is low or expended, you see a message on the display screen. Note which cartridges need to be replaced and press OK. (If you have installed a High Capacity... ink cartridge-68-the message on your screen may show it as 69.) If you're replacing a cartridge before you see a message on the display screen, press the Setup button,...
Quick Guide - Page 38
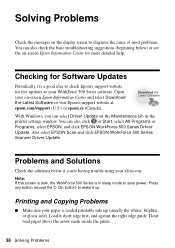
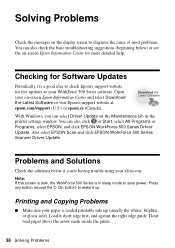
... select Download the Latest Software or visit Epson's support website at epson.com/support (U.S.) or epson.ca (Canada). With Windows, you can select Driver Update on the Maintenance tab in the printer settings window. You can also click or Start, select All Programs or Programs, select EPSON, and click EPSON WorkForce 500 Series Driver Update. Also select EPSON Scan and click EPSON WorkForce 500...
Quick Guide - Page 41
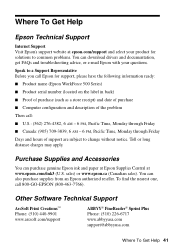
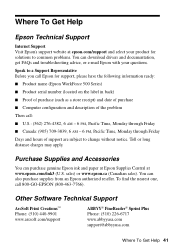
...
Internet Support Visit Epson's support website at epson.com/support and select your product for solutions to common problems. You can download drivers and documentation, get FAQs and troubleshooting advice, or e-mail Epson with your questions.
Speak to a Support Representative Before you call Epson for support, please have the following information ready:
■ Product name (Epson WorkForce 500...
Quick Guide - Page 45
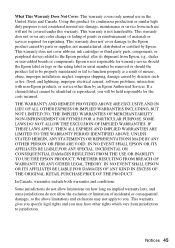
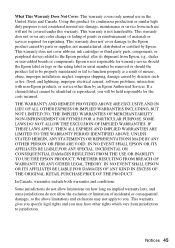
... ribbons, ink cartridges or third party parts, components, or peripheral devices added to the Epson product after its shipment from Epson, e.g., dealer or user-added boards or components. Epson is not responsible for warranty service should the Epson label or logo or the rating label or serial number be removed or should the product fail to be properly...
Start Here - Page 5
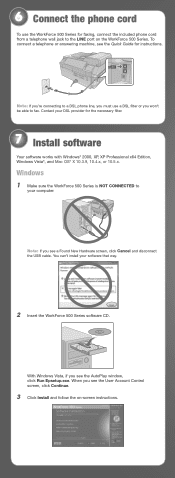
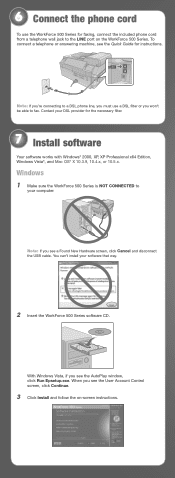
... Install software
Your software works with Windows® 2000, XP, XP Professional x64 Edition, Windows Vista®, and Mac OS® X 10.3.9, 10.4.x, or 10.5.x.
Windows
1 Make sure the WorkForce 500 Series is NOT CONNECTED to
your computer.
Note: If you see a Found New Hardware screen, click Cancel and disconnect the USB cable. You can't install your software that way.
2 Insert the WorkForce 500...
Start Here - Page 6
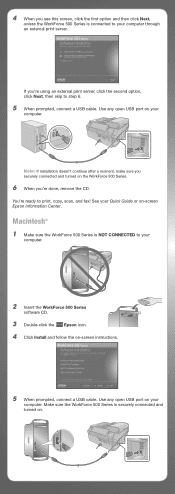
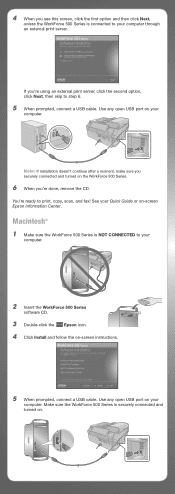
... to print, copy, scan, and fax! See your Quick Guide or on-screen Epson Information Center.
Macintosh®
1 Make sure the WorkForce 500 Series is NOT CONNECTED to your
computer.
2 Insert the WorkForce 500 Series
software CD.
3 Double-click the Epson icon. 4 Click Install and follow the on-screen instructions.
5 When prompted, connect a USB cable. Use any open USB port on your
computer. Make sure...
Start Here - Page 7
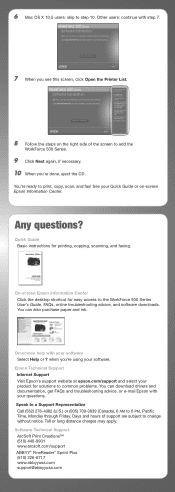
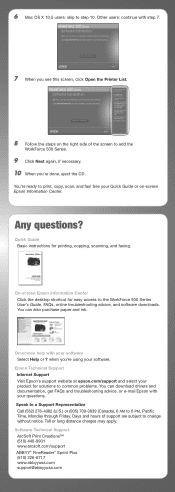
...'re ready to print, copy, scan, and fax! See your Quick Guide or on-screen Epson Information Center.
Any questions?
Quick Guide Basic instructions for printing, copying, scanning, and faxing.
On-screen Epson Information Center Click the desktop shortcut for easy access to the WorkForce 500 Series
User's Guide, FAQs, online troubleshooting advice, and software downloads. You can also purchase...

