Konica Minolta Kodak i620 driver and firmware
Drivers and firmware downloads for this Konica Minolta item

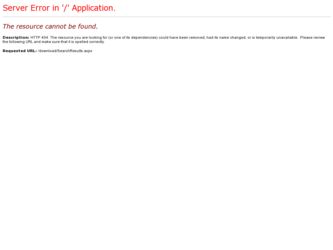
Related Konica Minolta Kodak i620 Manual Pages
Download the free PDF manual for Konica Minolta Kodak i620 and other Konica Minolta manuals at ManualOwl.com
User Guide - Page 2
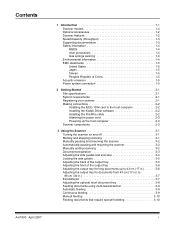
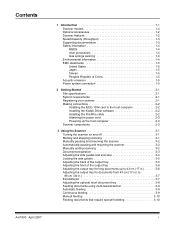
... your scanner 2-1 Making connections 2-2 Installing the IEEE-1394 card in the host computer 2-2 Installing the Kodak Driver software 2-2 Installing the FireWire cable 2-2 Attaching the power cord 2-3 Powering up the host computer 2-3 Scanner components 2-3
3 Using the Scanner 3-1 Turning the scanner on and off 3-1 Starting and stopping scanning 3-1 Manually pausing and resuming the...
User Guide - Page 3
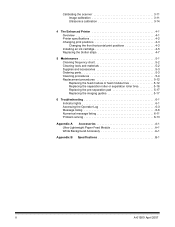
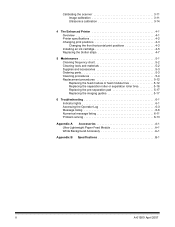
...3-14
4 The Enhanced Printer 4-1 Overview 4-1 Printer specifications 4-2 Changing print positions 4-3 Changing the front horizontal print positions 4-3 Installing an ink cartridge 4-5 ...or separation roller tires 5-16 Replacing the pre-separation pad 5-17 Replacing the imaging guides 5-17
6 Troubleshooting 6-1 Indicator lights 6-1 Accessing the Operator Log 6-3 Message listing 6-6...
User Guide - Page 4


...includes specifications and instructions on how to install the Kodak i600 Series Scanner. Also provides an overview of internal and external scanner components. Chapter 3, Using the Scanner - includes information on how to prepare your documents for scanning, document feeder and output tray adjustments, scanner calibration and how to scan documents. Chapter 4, Using the Enhanced Printer - provides...
User Guide - Page 5
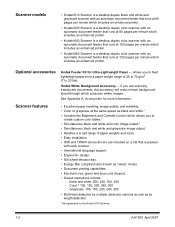
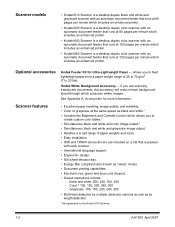
...printer.
• Kodak i620 Scanner is a desktop duplex color scanner with an automatic document feeder that runs at 80 pages per minute which includes an enhanced printer.
• Kodak i640 Scanner is a desktop.... • Easy installation. • ISIS and TWAIN device drivers are included on a CD that is packed
with each scanner. • International language support. • Ergonomic design...
User Guide - Page 6
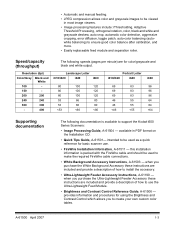
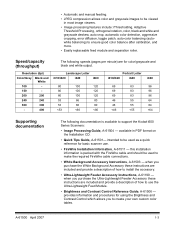
• Automatic and manual feeding.
• JPEG compression allows color and grayscale images to be viewed in most image viewers.
• Image processing features include: iThresholding, Adaptive Threshold Processing, orthogonal rotation, color, black and white and grayscale deskew, auto-crop, automatic color detection, aggressive cropping, error diffusion, toggle patch, auto-color balancing (...
User Guide - Page 8
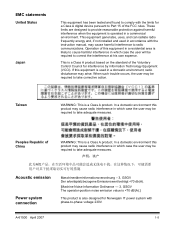
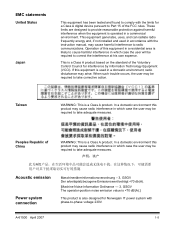
... for a Class A digital device pursuant to Part 15 of the FCC rules. These limits are designed to provide reasonable protection against harmful interference when the equipment is operated in a commercial environment. This equipment generates, uses, and can radiate radio frequently energy and, if not installed and used in accordance with the instruction manual, may cause...
User Guide - Page 9
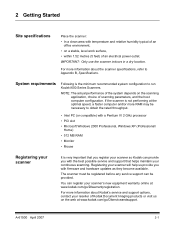
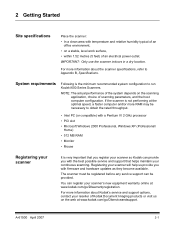
... with a Pentium IV 2 GHz processor • PCI slot • Microsoft Windows 2000 Professional, Windows XP (Professional/
Home) • 512 MB RAM • Monitor • Mouse
Registering your scanner
It is very important that you register your scanner so Kodak can provide you with the best possible service and support that helps maintain your continuous scanning. Registering your scanner will...
User Guide - Page 10
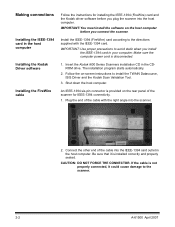
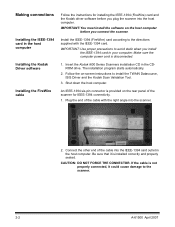
... precautions to avoid static when you install
the IEEE-1394 card in your computer. Make sure the computer power cord is disconnected.
1. Insert the Kodak i600 Series Scanners installation CD in the CDROM drive. The installation program starts automatically.
2. Follow the on-screen instructions to install the TWAIN Datasource, ISIS Driver and the Kodak Scan Validation Tool.
3. Shut down the host...
User Guide - Page 15
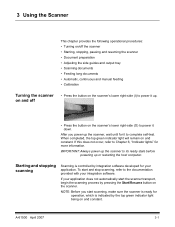
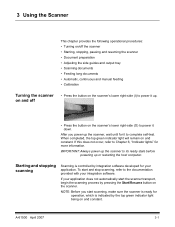
... lights" for more information.
IMPORTANT: Always power up the scanner to its ready state before powering up or restarting the host computer.
Starting and stopping scanning
Scanning is controlled by integration software developed for your application. To start and stop scanning, refer to the documentation provided with your integration software.
If your application does not automatically start...
User Guide - Page 21
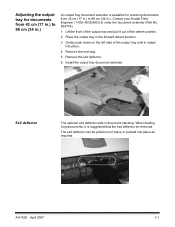
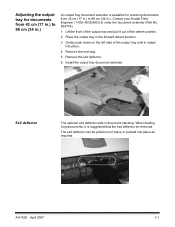
... in.)
An output tray document extender is available for scanning documents from 43 cm (17 in.) to 86 cm (34 in.). Contact your Kodak Field Engineer (1-800-3KODAK3) to order the document extender...until in snaps into place.
4. Remove the end stop.
5. Remove the exit deflector.
6. Install the output tray document extender.
Exit deflector
The optional exit deflector aids in document stacking. When ...
User Guide - Page 25
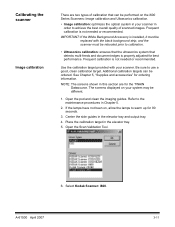
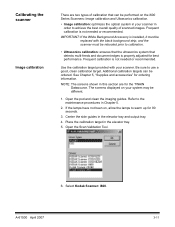
...the optical system in your scanner in order to achieve the best overall quality of scanned images. Frequent calibration is not needed or recommended.
IMPORTANT: If the White Background Accessory is installed, ... section are for the TWAIN Datasource. The screens displayed on your system may be different.
1. Open the pod and clean the imaging guides. Refer to the maintenance procedures in Chapter 5.
...
User Guide - Page 26
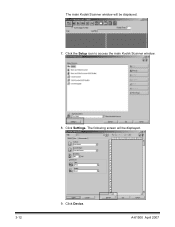
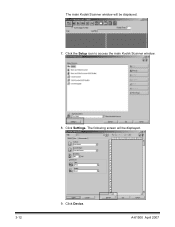
The main Kodak Scanner window will be displayed. 7. Click the Setup icon to access the main Kodak Scanner window.
8. Click Settings. The following screen will be displayed.
3-12
9. Click Device.
A-61500 April 2007
User Guide - Page 29
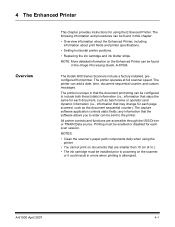
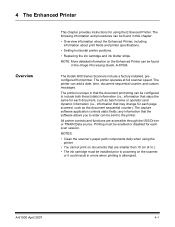
... dynamic information (i.e., information that may change for each page scanned, such as the document sequential counter). The capture software application controls static fields; any information that the software allows you to enter can be sent to the printer.
All printer controls and functions are accessible through the ISIS Driver or TWAIN Data source. Printing must be enabled or...
User Guide - Page 30
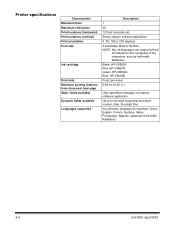
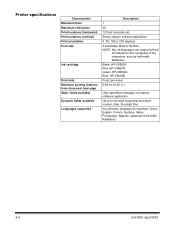
Printer specifications
Characteristic Maximum lines Maximum characters Print locations (horizontal) Print locations (vertical) Print orientation Font size
Ink cartridge
Print side Minimum printing distance from document lead edge Static fields available Dynamic fields available Languages supported
Description 1 40 12 front manually set, Set by capture software application 0, 90, 180 or 270 ...
User Guide - Page 43
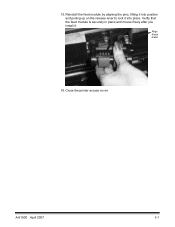
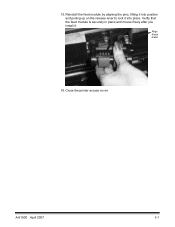
15. Reinstall the feed module by aligning the pins, fitting it into position and pulling up on the release lever to lock it into place. Verify that the feed module is securely in place and moves freely after you install it.
Align these areas
16. Close the printer access cover.
A-61500 April 2007
5-7
User Guide - Page 47
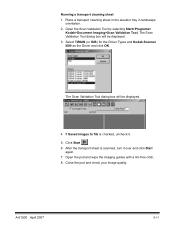
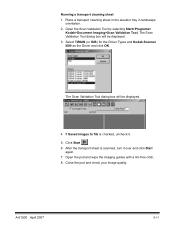
...) for the Driver Types and Kodak Scanner i600 as the Driver and click OK.
The Scan Validation Tool dialog box will be displayed.
4. If Saved images to file is checked, uncheck it. 5. Click Start 6. After the transport sheet is scanned, turn it over and click Start
again. 7. Open the pod and wipe the imaging guides with a lint...
User Guide - Page 48
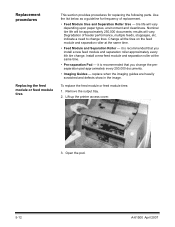
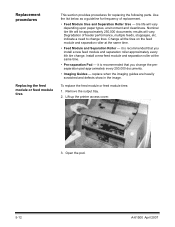
... Module and Separation Roller - it is recommended that you install a new feed module and separation roller approximately every 4th tire change. Install a new feed module and separation roller at the same... Guides - replace when the imaging guides are heavily scratched and defects show in the image.
To replace the feed module or feed module tires:
1. Remove the output tray.
2. Lift up the printer ...
User Guide - Page 56
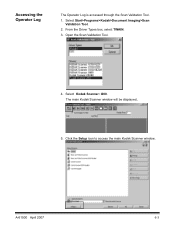
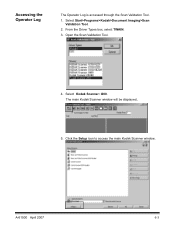
... Operator Log
The Operator Log is accessed through the Scan Validation Tool. 1. Select Start>Programs>Kodak>Document Imaging>Scan
Validation Tool. 2. From the Driver Types box, select TWAIN. 3. Open the Scan Validation Tool.
4. Select Kodak Scanner: i600. The main Kodak Scanner window will be displayed..
5. Click the Setup icon to access the main Kodak Scanner window..
A-61500 April 2007
6-3
User Guide - Page 62
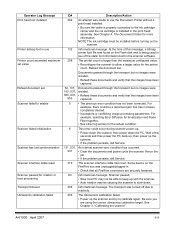
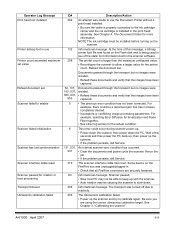
..., 531, An internal scanner sync condition has occurred. 931 • Clear the documents and power cycle the scanner. Rerun the job. • If the problem persists, call Service.
319 The scanner interface cable has reset. Some device on the FireWire bus was unplugged/plugged in.
• Check that all FireWire connectors are securely fastened.
63...
User Guide - Page 66
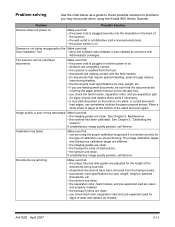
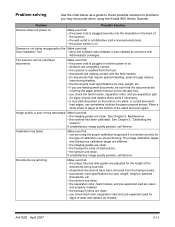
...Scan Validation Tool
• when the software was installed, it was installed by someone with
Administrator privileges.
The scanner will not scan/feed documents
Make sure that: • the power cord is plugged in and the power..., call Service.
Documents are jamming
Make sure that: • the output tray and side guides are adjusted for the length of the
documents being scanned. •...
