Netgear EX6120 driver and firmware
Related Netgear EX6120 Manual Pages
Download the free PDF manual for Netgear EX6120 and other Netgear manuals at ManualOwl.com
Data Sheet - Page 3
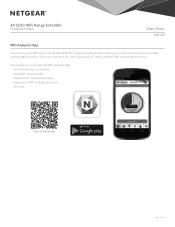
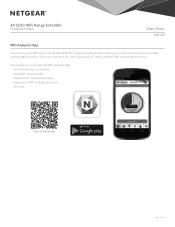
... Edition Data Sheet
EX6120 WiFi Analytics App
How strong is your WiFi signal? Use the NETGEAR WiFi Analytics App & get advanced analytics to optimize your existing or newly extended WiFi network. Check your network status, WiFi signal strength, identify crowded WiFi channels & much more! Here's what you can do with the WiFi Analytics App! • Get a network status overview •...
Data Sheet - Page 4
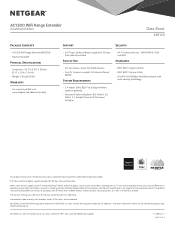
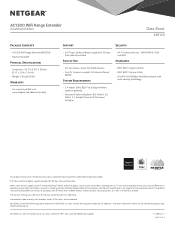
... wireless router or gateway
• Microsoft® Internet Explorer 8.0, Firefox® 20, Safari® 5.1, Google Chrome 25.0 browsers or higher
This product comes with a limited warranty that is valid only if purchased from a NETGEAR authorized reseller.
*24/7 basic technical phone support provided for 90 days from purchase date.
¹Works with devices supporting Wi-Fi Protected Setup...
Installation Guide - Page 3
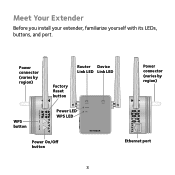
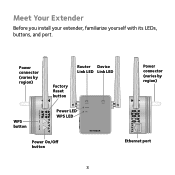
Meet Your Extender
Before you install your extender, familiarize yourself with its LEDs, buttons, and port.
Power connector (varies by region)
Router Device Link LED Link LED
Factory Reset button
Power connector (varies by region)
WPS button
Power LED WPS LED
Power On/Off button
Ethernet port
3
Installation Guide - Page 15
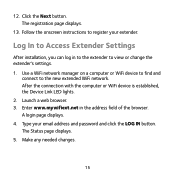
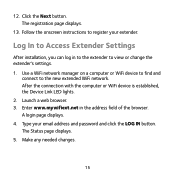
... the extender's settings. 1. Use a WiFi network manager on a computer or WiFi device to find and
connect to the new extended WiFi network. After the connection with the computer or WiFi device is established, the Device Link LED lights. 2. Launch a web browser. 3. Enter www.mywifiext.net in the address field of the browser. A login page displays. 4. Type your email address and password and click...
Installation Guide - Page 18
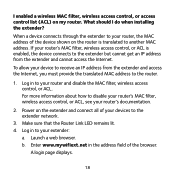
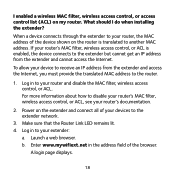
... Internet, you must provide the translated MAC address to the router.
1. Log in to your router and disable the MAC filter, wireless access control, or ACL. For more information about how to disable your router's MAC filter, wireless access control, or ACL, see your router's documentation.
2. Power on the extender and connect all of your devices to the extender network.
3. Make sure that the Router...
Installation Guide - Page 20
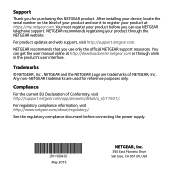
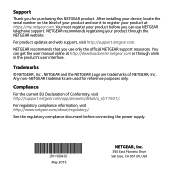
...product. After installing your device, locate the serial number on the label of your product and use it to register your product at https://my.netgear.com. You must register your product before you can use NETGEAR telephone support. NETGEAR recommends registering your product through the NETGEAR website.
For product updates and web support, visit http://support.netgear.com.
NETGEAR recommends that...
User Manual - Page 2
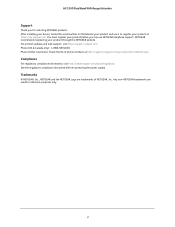
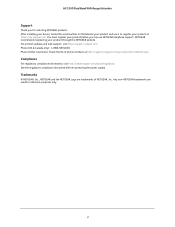
... NETGEAR products. After installing your device, locate the serial number on the label of your product and use it to register your product at https://my.netgear.com. You must register your product before you can use NETGEAR telephone support. NETGEAR recommends registering your product through the NETGEAR website. For product updates and web support, visit http://support.netgear.com. Phone...
User Manual - Page 3
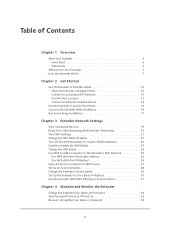
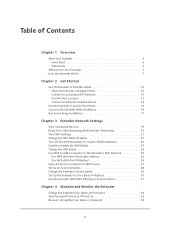
... Access to a Computer or WiFi Device 27 Set Up an Access Schedule 28 Change the Extender's Device Name 29 Set Up the Extender to Use a Static IP Address 30 Use the Extender With MAC Filtering or Access Control 31
Chapter 4 Maintain and Monitor the Extender
Change the Extender User Name and Password 34 Turn Password Protection Off and On 35 Recover a Forgotten...
User Manual - Page 4
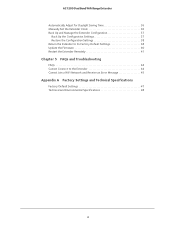
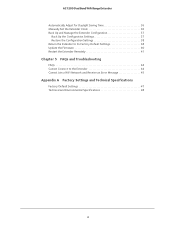
... 37
Back Up the Configuration Settings 37 Restore the Configuration Settings 38 Return the Extender to Its Factory Default Settings 38 Update the Firmware 40 Restart the Extender Remotely 41
Chapter 5 FAQs and Troubleshooting
FAQs 44 Cannot Connect to the Extender 44 Cannot Join a WiFi Network and Receive an Error Message 45
Appendix A Factory Settings and Technical Specifications
Factory...
User Manual - Page 5
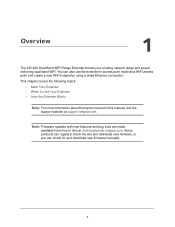
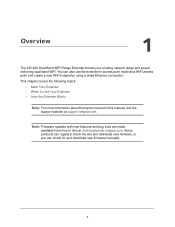
... point and create a new WiFi hotspot by using a wired Ethernet connection. This chapter covers the following topics:
• Meet Your Extender • When to Use Your Extender • How the Extender Works
Note: For more information about the topics covered in this manual, visit the support website at support.netgear.com.
Note: Firmware updates with new features and...
User Manual - Page 6
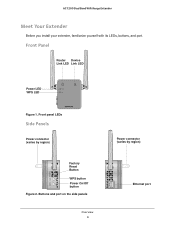
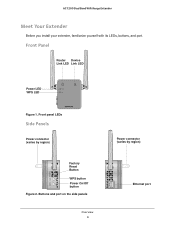
...
Before you install your extender, familiarize yourself with its LEDs, buttons, and port.
Front Panel
Router Device Link LED Link LED
Power LED WPS LED
Figure 1. Front panel LEDs
Side Panels
Power connector (varies by region)
Factory Reset Button WPS button Power On/Off button Figure 2. Buttons and port on the side panels
Overview 6
Power connector (varies by region)
Ethernet port
User Manual - Page 9
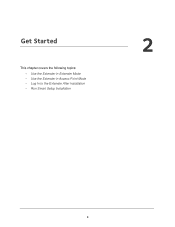
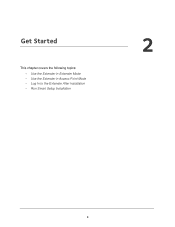
2. Get Started
This chapter covers the following topics: • Use the Extender in Extender Mode • Use the Extender in Access Point Mode • Log In to the Extender After Installation • Run Smart Setup Installation
2
9
User Manual - Page 16
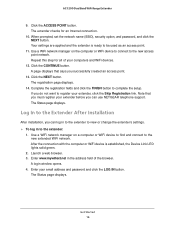
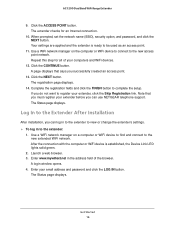
... use NETGEAR telephone support. The Status page displays.
Log In to the Extender After Installation
After installation, you can log in to the extender to view or change the extender's settings. To log in to the extender:
1. Use a WiFi network manager on a computer or WiFi device to find and connect to the new extended WiFi network. After the connection with the computer or WiFi device...
User Manual - Page 17
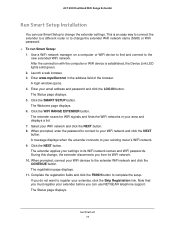
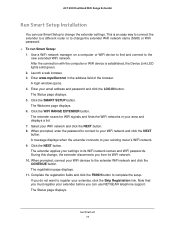
... Setup Installation
You can use Smart Setup to change the extender settings. This is an easy way to connect the extender to a different router or to change the extender WiFi network name (SSID) or WiFi password.
To run Smart Setup: 1. Use a WiFi network manager on a computer or WiFi device to find and connect to the new extended WiFi network. After the connection with the computer or WiFi...
User Manual - Page 25
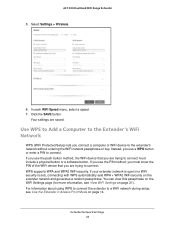
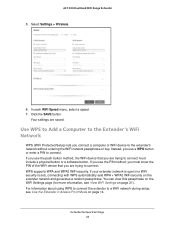
AC1200 Dual Band WiFi Range Extender
5. Select Settings > Wireless.
6. In each WiFi Speed menu, select a speed. 7. Click the SAVE button.
Your settings are saved.
Use WPS to Add a Computer to the Extender's WiFi Network
WPS (WiFi Protected Setup) lets you connect a computer or WiFi device to the extender's network without entering the WiFi network passphrase or key. Instead, you use a WPS button ...
User Manual - Page 27
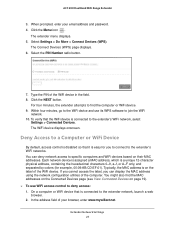
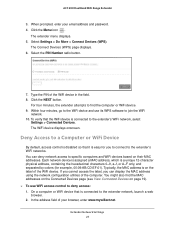
... extender's WiFi network, select
Settings > Connected Devices. The WiFi device displays onscreen.
Deny Access to a Computer or WiFi Device
By default, access control is disabled so that it is easy for you to connect to the extender's WiFi networks. You can deny network access to specific computers and WiFi devices based on their MAC addresses. Each network device is assigned a MAC address, which...
User Manual - Page 31
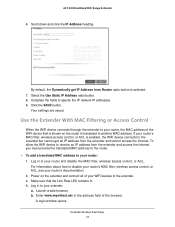
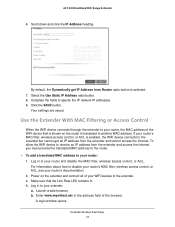
... your router's MAC filter, wireless access control, or ACL, see your router's documentation. 2. Power on the extender and connect all of your WiFi devices to the extender. 3. Make sure that the Link Rate LED remains lit. 4. Log in to your extender: a. Launch a web browser. b. Enter www.mywifiext.net in the address field of the browser.
A login window opens.
Extender Network Settings 31
User Manual - Page 33
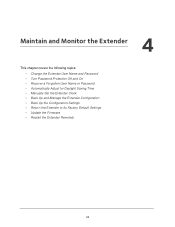
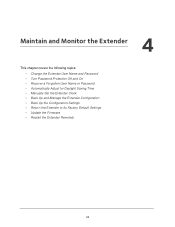
... Name and Password • Turn Password Protection Off and On • Recover a Forgotten User Name or Password • Automatically Adjust for Daylight Saving Time • Manually Set the Extender Clock • Back Up and Manage the Extender Configuration • Back Up the Configuration Settings • Return the Extender to Its Factory Default Settings • Update the Firmware •...
User Manual - Page 40
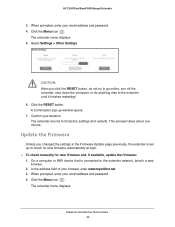
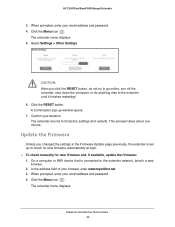
..., the extender is set up to check for new firmware automatically at login. To check manually for new firmware and, if available, update the firmware: 1. On a computer or WiFi device that is connected to the extender network, launch a web
browser. 2. In the address field of your browser, enter www.mywifiext.net. 3. When prompted, enter your email address and password. 4. Click the Menu...
User Manual - Page 41
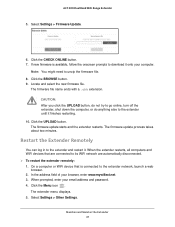
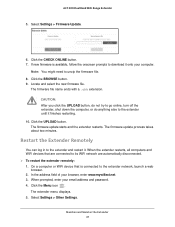
.... To restart the extender remotely: 1. On a computer or WiFi device that is connected to the extender network, launch a web
browser. 2. In the address field of your browser, enter www.mywifiext.net. 3. When prompted, enter your email address and password. 4. Click the Menu icon .
The extender menu displays. 5. Select Settings > Other Settings.
Maintain and Monitor the Extender 41

