Samsung Galaxy Tab A with S-Pen driver and firmware
Drivers and firmware downloads for this Samsung item

Related Samsung Galaxy Tab A with S-Pen Manual Pages
Download the free PDF manual for Samsung Galaxy Tab A with S-Pen and other Samsung manuals at ManualOwl.com
User Manual - Page 2
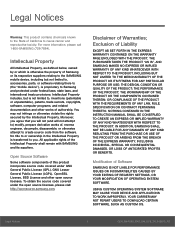
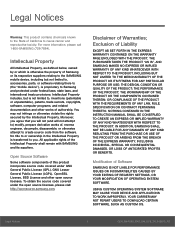
... PROFITS OR BENEFITS.
Modification of Software
SAMSUNG IS NOT LIABLE FOR PERFORMANCE ISSUES OR INCOMPATIBILITIES CAUSED BY YOUR EDITING OF REGISTRY SETTINGS, OR YOUR MODIFICATION OF OPERATING SYSTEM SOFTWARE.
USING CUSTOM OPERATING SYSTEM SOFTWARE MAY CAUSE YOUR DEVICE AND APPLICATIONS TO WORK IMPROPERLY. YOUR CARRIER MAY NOT PERMIT USERS TO DOWNLOAD CERTAIN SOFTWARE, SUCH AS CUSTOM OS.
Legal...
User Manual - Page 3
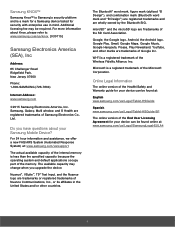
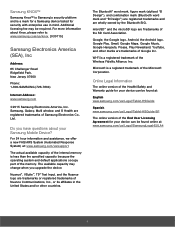
...Phone:
1-800-SAMSUNG (726-7864)
Internet Address: www.samsung.com
©2015 Samsung Electronics America, Inc. Samsung, Galaxy, Multi window, and S Health are registered trademarks of Samsung Electronics Co., Ltd.
Do you have questions about your Samsung Mobile Device?
For 24 hour information and assistance, we offer a new FAQ/ARS System (Automated Response System) at: www.samsung.com/us/support...
User Manual - Page 12
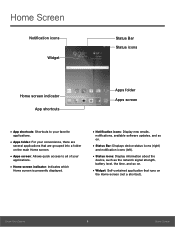
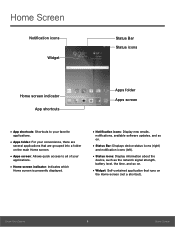
...; Home screen indicator: Indicates which
Home screen is presently displayed.
• Notification icons: Display new emails,
notifications, available software updates, and so on.
• Status Bar: Displays device status icons (right)
and notification icons (left).
• Status icons: Display information about the
device, such as the network signal strength, battery level, the time, and so on...
User Manual - Page 15
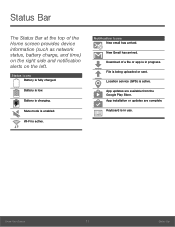
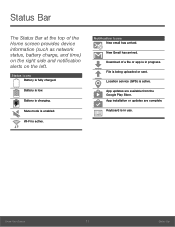
...Bar
The Status Bar at the top of the Home screen provides device information (such as network status, battery charge, and time) on the right side and ...
Download of a file or app is in progress.
File is being uploaded or sent.
Location service (GPS) is active.
App updates are available from the Google Play Store. App installation or updates are complete.
Keyboard is in use.
Know Your Device
...
User Manual - Page 27
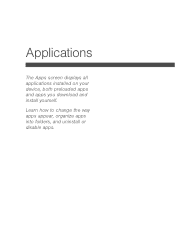
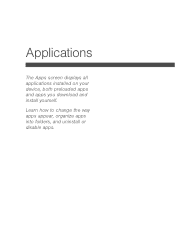
Applications
The Apps screen displays all applications installed on your device, both preloaded apps and apps you download and install yourself.
Learn how to change the way apps appear, organize apps into folders, and uninstall or disable apps.
User Manual - Page 28
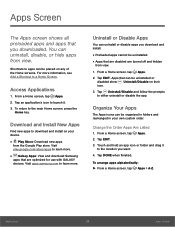
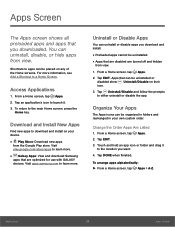
..., press the
Home key.
Download and Install New Apps
Find new apps to download and install on your device.
• Play Store: Download new apps
from the Google Play store. Visit play.google.com/store/apps to learn more.
• Galaxy Apps: View and download Samsung
apps that are optimized for use with GALAXY devices. Visit apps.samsung.com to learn more...
User Manual - Page 32
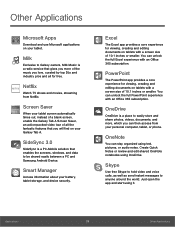
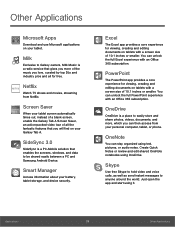
... tour of all the fantastic features that you will find on your Galaxy Tab A.
SideSync 3.0
SideSync is a PC-Mobile solution that enables the screens, windows, and data to be shared easily between a PC and Samsung Android Device.
Smart Manager
Access information about your battery, tablet storage, and device security.
Excel
The Excel app provides a core experience for viewing, creating...
User Manual - Page 49
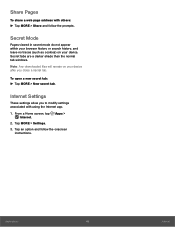
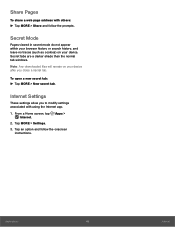
... leave no traces (such as cookies) on your device. Secret tabs are a darker shade than the normal tab windows.
Note: Any downloaded files will remain on your device after you close a secret tab.
To open a new secret tab: ► Tap MORE > New secret tab.
Internet Settings
These settings allow you to modify settings associated with using the Internet app.
1. From a Home screen, tap Apps...
User Manual - Page 64
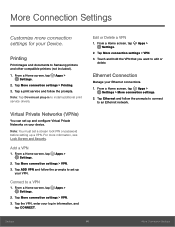
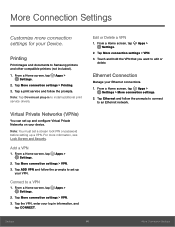
... and documents to Samsung printers and other compatible printers (not included).
1. From a Home screen, tap Apps > Settings.
2. Tap More connection settings > Printing. 3. Tap a print service and follow the prompts. Note: Tap Download plug-in to install additional print service drivers.
Virtual Private Networks (VPNs)
You can set up and configure Virtual Private Networks on your device.
Note: You...
User Manual - Page 68
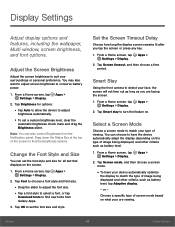
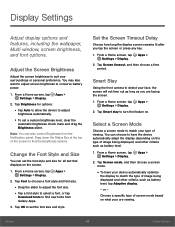
... adjust screen brightness to conserve battery power.
1. From a Home screen, tap Apps > Settings > Display.
2. Tap Brightness for options:
• Tap Auto to allow the device to adjust
brightness automatically.
• To set a custom brightness level, clear the
Automatic brightness check mark and drag the Brightness slider.
Note: You can also control Brightness from the Notification panel...
User Manual - Page 72
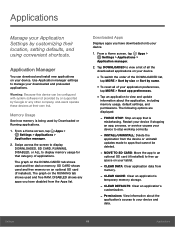
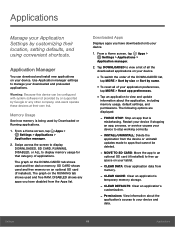
... screen, tap Apps > Settings > Applications >
Application manager.
2. Swipe across the screen to display DOWNLOADED, SD CARD, RUNNING, DISABLED, or ALL to display memory usage for that category of applications.
The graph on the DOWNLOADED tab shows used and free device memory. SD CARD shows used and free memory on an optional SD card (if installed). The graph on the RUNNING tab shows used and...
User Manual - Page 73
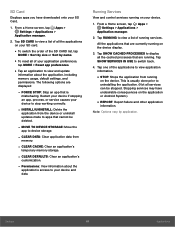
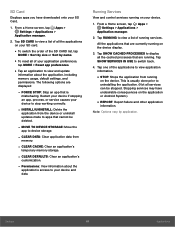
..., including memory usage, default settings, and permissions. The following options are displayed:
- FORCE STOP: Stop an app that is
misbehaving. Restart your device if stopping an app, process, or service causes your device to stop working correctly.
- INSTALL/UNINSTALL: Delete the
application from the device or uninstall updates made to apps that cannot be deleted.
- MOVE TO DEVICE STORAGE: Move...
User Manual - Page 74
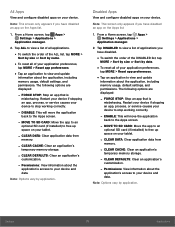
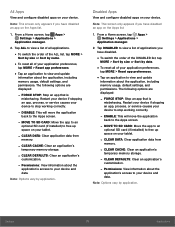
... > Reset app preferences.
• Tap an application to view and update
information about the application, including memory usage, default settings, and permissions. The following options are displayed:
- FORCE STOP: Stop an app that is
misbehaving. Restart your device if stopping an app, process, or service causes your device to stop working correctly.
- DISABLE: This will move the...
User Manual - Page 79
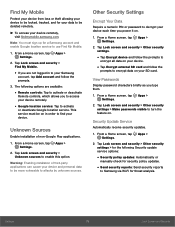
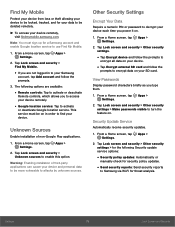
...encrypt all data on your device.
• Tap Encrypt external SD card and follow the
prompts to encrypt data on your SD card.
View Passwords
Display password characters briefly as you type them.
1. From a Home screen, tap Apps > Settings.
2. Tap Lock screen and security > Other security settings > Make passwords visible to turn the feature on.
Security Update Service
Automatically receive security...
User Manual - Page 80


... for
credential contents.
• View security certificates: Display certificates
in your device's ROM and other certificates you have installed.
• Install from phone storage: Install a new
certificate from storage.
• Clear credentials: Erase the credential
contents from the device and reset the
password.
Advanced Security Settings
Use these options to configure advanced security...
User Manual - Page 83
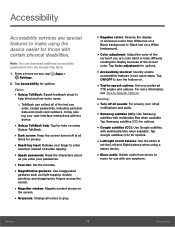
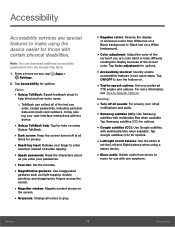
Accessibility
Accessibility services are special features to make using the device easier for those with certain physical disabilities.
Note: You can download additional accessibility applications from the Google Play Store.
1. From a Home screen, tap Apps > Settings.
2. Tap Accessibility for options:
Vision
• Galaxy TalkBack: Speak feedback aloud to
help blind and low-vision users.
- ...
User Manual - Page 84
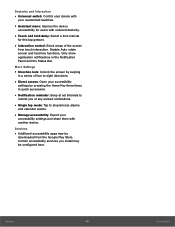
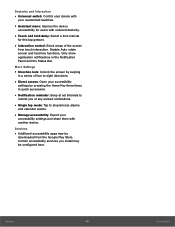
... set intervals to
remind you of any unread notifications.
• Single tap mode: Tap to stop/snooze alarms
and calendar events.
• Manage accessibility: Export your
accessibility settings and share them with another device.
Services
• Additional accessibility apps may be
downloaded from the Google Play Store. Certain accessibility services you install may be configured here.
Settings...
User Manual - Page 88
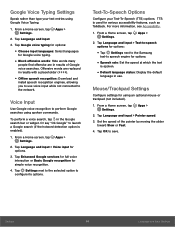
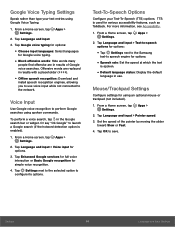
...Offline speech recognition: Download and
install speech recognition engines, allowing you to use voice input while not connected to the network.
Voice Input
Use...Settings next to the Samsung
text-to speech engine for options.
• Speech rate: Set the speed at which the text
is spoken.
• Default language status: Display the default
language in use.
Mouse/Trackpad Settings
Configure settings...
User Manual - Page 90
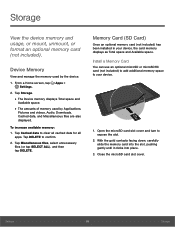
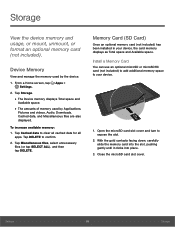
..., or mount, unmount, or format an optional memory card (not included).
Device Memory
View and manage the memory used by the device.
1. From a Home screen, tap Apps > Settings.
2. Tap Storage.
• The Device memory displays Total space and
Available space.
• The amounts of memory used by Applications,
Pictures and videos, Audio, Downloads, Cached data, and Miscellaneous files are also...
User Manual - Page 94
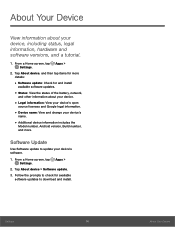
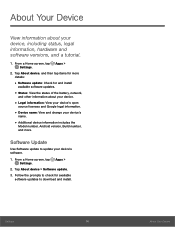
... and change your device's
name.
• Additional device information includes the
Model number, Android version, Build number, and more.
Software Update
Use Software update to update your device's software.
1. From a Home screen, tap Apps > Settings.
2. Tap About device > Software update. 3. Follow the prompts to check for available
software updates to download and install.
Settings
90
About...
