TP-Link TL-MR6400 driver and firmware
Related TP-Link TL-MR6400 Manual Pages
Download the free PDF manual for TP-Link TL-MR6400 and other TP-Link manuals at ManualOwl.com
TL-MR6400 V1 User Guide - Page 3


... with the limits for a Class B digital device, pursuant to part 15 of the FCC Rules. These limits are designed to provide reasonable protection against harmful interference in a residential installation. This equipment generates, uses and can radiate radio frequency energy and, if not installed and used in accordance with the instructions, may cause harmful interference to...
TL-MR6400 V1 User Guide - Page 4


... to take adequate measures.
RF Exposure Information
This device meets the EU requirements (1999/519/EC) on...use is subject to general authorisation by the
respective service provider.
Russian
Limited
Federation implementation
1. SRD with FHSS modulation... for use SRD for outdoor applications without restriction on installation height only for purposes of gathering telemetry information for...
TL-MR6400 V1 User Guide - Page 5


...
1) This device may not cause interference, and 2) This device must accept any interference, including interference that may cause undesired
operation of the device.
Le pré... Statement:
This equipment complies with IC radiation exposure limits set forth for an uncontrolled environment. This equipment should be installed and operated with minimum distance 20cm between the radiator &...
TL-MR6400 V1 User Guide - Page 7


... electric shock and voiding the limited warranty. If you need service, please contact us.
Avoid water and wet locations. Adapter shall be installed near the equipment and shall be easily accessible. The plug considered as disconnect device of adapter.
Use only power supplies which are provided by manufacturer and in the original...
TL-MR6400 V1 User Guide - Page 11


....4 Firmware Upgrade 79 4.18.5 Factory Defaults 80 4.18.6 Backup & Restore 80 4.18.7 Reboot...81 4.18.8 TR069 ...81 4.18.9 Password ...82 4.18.10 System Log...83
Chapter 5. Router Configuration-Standard Wireless Router Mode 85
5.1 Login ...85
5.2 Status ...85
5.3 Quick Setup ...86
5.4 WPS ...86
5.5 Working Mode...86
5.6 Network ...87
5.6.1 5.6.2 5.6.3 5.6.4
WAN ...87 MAC Clone...97 LAN...
TL-MR6400 V1 User Guide - Page 12


5.16 IP & MAC Binding ...108 5.17 Dynamic DNS ...109 5.18 IPv6 Support ...109
5.18.1 IPv6 Status ...109 5.18.2 IPv6 Setup...110 5.19 System Tools...111 5.19.1 SNMP...111 5.19.2 Time Settings 113 5.19.3 Diagnostic ...114 5.19.4 Firmware Upgrade 116 5.19.5 Factory Defaults 117 5.19.6 Backup & Restore 117 5.19.7 Reboot...118 5.19.8 TR069 ...118 5.19.9 Password ...119 5.19.10...
TL-MR6400 V1 User Guide - Page 15
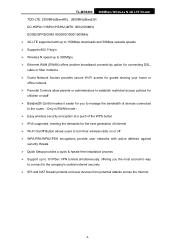
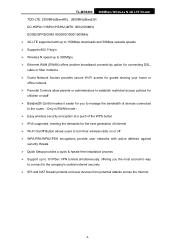
...up to 150Mbps downloads and 50Mbps uploads speeds Supports 802.11b/g/n Wireless N speed up to 300Mbps Ethernet WAN (EWAN) offers another broadband connectivity option for connecting DSL, cable or fiber modems Guest Network Access provides secure Wi-Fi access for guests sharing your home or office network Parental Controls allow parents or administrators...
TL-MR6400 V1 User Guide - Page 16


... Panel
TL-MR6400 300Mbps Wireless N 4G LTE Router
Figure 1-1 Front Panel sketch The router's LEDs are located on the front panel (View from left to right).
Name
(Power)
(Internet) (4G)
(Wireless) (LAN)
(WPS) (Signal Strength)
Status On
Flashing Off On Off On Off On Off On Off
On/Off
Flashing
On Off
Indication
System initialization is complete. System initializing or firmware upgrading is...
TL-MR6400 V1 User Guide - Page 19


TL-MR6400 300Mbps Wireless N 4G LTE Router
1. Install the 4G LTE antennas and position them upwards. 2. Insert the SIM card into the slot until you hear a click.
Note:
Micro or Nano-SIM card must be converted using a standard SIM card adapter provided by TP-LINK. 3. Turn on the router. 4. Verify the hardware connection by checking the following LEDs' status. If the Internet LED...
TL-MR6400 V1 User Guide - Page 21


... TL-MR6400 using Quick Setup within minutes.
3.1 3G/4G Router Mode
1. Set up the TCP/IP Protocol in "Obtain an IP address automatically" mode on your PC. If you need instructions as to how to do this, please refer to Appendix B: Configuring the PC.
2. Connect your computer to the router (wired or wireless). Wired: Connect your computer to the router's LAN port via an Ethernet cable. Wireless...
TL-MR6400 V1 User Guide - Page 86


TL-MR6400 300Mbps Wireless N 4G LTE Router To set up for DDNS, follow these instructions: 1. Enter the User Name for your DDNS account. 2. Enter the Password for your DDNS account. 3. Enter the Domain Name you received from dynamic DNS service provider. 4. Click the Login button to log in the DDNS service. Connection Status - The status of the DDNS service connection is...
TL-MR6400 V1 User Guide - Page 91


... hardware version. The hardware version of the
upgrade file must accord with the router's current hardware version. To upgrade the router's firmware, follow these instructions below: 1. Download a more recent firmware upgrade file from the TP-LINK website
(http://www.tp-link.com). 2. Click Choose File, then enter or select the path name where you save the downloaded file
on the computer into...
TL-MR6400 V1 User Guide - Page 92
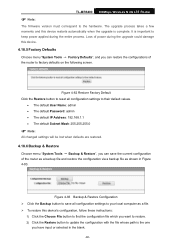
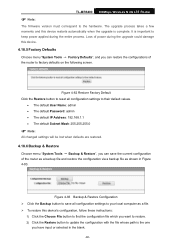
TL-MR6400 300Mbps Wireless N 4G LTE Router
Note:
The firmware version must correspond to the hardware. The upgrade process takes a few moments and this device restarts automatically when the upgrade is complete. It is important to keep power applied during the entire process. Loss of power during the upgrade could damage this device.
4.18.5 Factory Defaults
Choose menu "System Tools &#...
TL-MR6400 V1 User Guide - Page 93
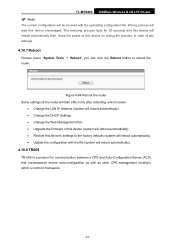
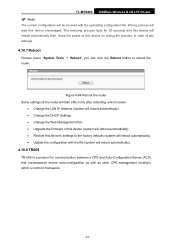
... router will take effect only after rebooting, which include
• Change the LAN IP Address (system will reboot automatically). • Change the DHCP Settings. • Change the Web Management Port. • Upgrade the firmware of this device (system will reboot automatically). • Restore this device's settings to the factory defaults (system will reboot automatically). • Update...
TL-MR6400 V1 User Guide - Page 123
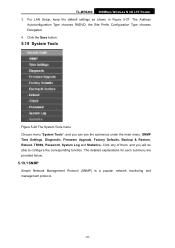
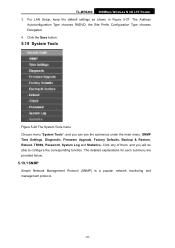
TL-MR6400 300Mbps Wireless N 4G LTE Router 3. For LAN Setup, keep the default settings as shown in Figure 5-27. The Address
Autoconfiguration Type chooses RADVD; the Site Prefix Configuration Type chooses Delegated. 4. Click the Save button.
5.19 System Tools
Figure 5-28 The System Tools menu Choose ...
TL-MR6400 V1 User Guide - Page 128
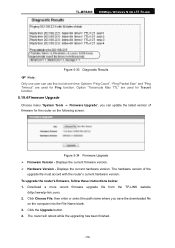
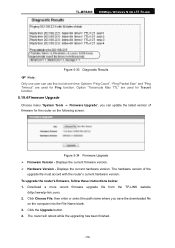
... hardware version. The hardware version of the
upgrade file must accord with the router's current hardware version. To upgrade the router's firmware, follow these instructions below: 1. Download a more recent firmware upgrade file from the TP-LINK website
(http://www.tp-link.com). 2. Click Choose File, then enter or select the path name where you save the downloaded file
on the computer into...
TL-MR6400 V1 User Guide - Page 129


TL-MR6400 300Mbps Wireless N 4G LTE Router
Note:
The firmware version must correspond to the hardware. The upgrade process takes a few moments and this device restarts automatically when the upgrade is complete. It is important to keep power applied during the entire process. Loss of power during the upgrade could damage this device.
5.19.5 Factory Defaults
Choose menu "System Tools &#...
TL-MR6400 V1 User Guide - Page 130


... router will take effect only after rebooting, which include
• Change the LAN IP Address (system will reboot automatically). • Change the DHCP Settings. • Change the Web Management Port. • Upgrade the firmware of this device (system will reboot automatically). • Restore this device's settings to the factory defaults (system will reboot automatically). • Update...
TL-MR6400 V1 User Guide - Page 137


TL-MR6400 300Mbps Wireless N 4G LTE Router
Appendix B: Configuring the PC
In this section, we'll introduce how to install and configure the TCP/IP correctly in Windows 7. First make sure your Ethernet Adapter is working, refer to the adapter's manual if needed. 1) On the Windows taskbar, click the Start button, and then click Control Panel.
2) Click the View network status and tasks.
3) Click...
TL-MR6400 V1 Quick Install Guide - Page 1
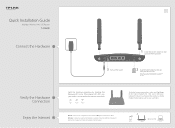
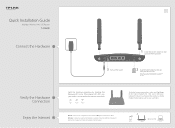
... SIM card adapter provided by TP-LINK.
Verify the hardware connection by checking the following LEDs' status. If the Internet LED is on, your router is connected to the Internet successfully.
Power On
Internet On
Wireless On
Wired: Connect your computers to the router's LAN ports via Ethernet cables.
Wireless: Connect using the SSID (wireless network name) and Wireless Password printed...

