Canon BJC80 - BJC 80 Color Inkjet Printer driver and firmware
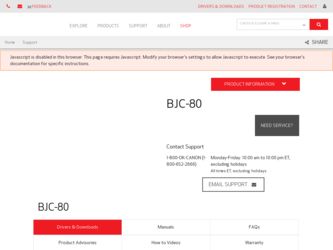
Related Canon BJC80 Manual Pages
Download the free PDF manual for Canon BJC80 and other Canon manuals at ManualOwl.com
User Manual - Page 2


... Specialty Papers Color Image Scanner Cartridge Portable Kit, Battery Pack, and Universal Adapter Getting Help From Canon Servicing the Printer
2 Using the Printer With Windows Installing a Printer Driver Printing a Document Printer Setup Within Windows 95 Opening the Printer Properties Dialog Box in Windows 95 Using the Printer Driver in Windows 95 Printer Setup Within Windows 3.1 Accessing the...
User Manual - Page 3


... Cleaning the Print Head Cleaning the Print Head From Windows Cleaning the Print Head Using the Operator Panel BJ Cartridge Guidelines BJ Cartridge and BJ Tank Maintenance Switching the BJ Cartridges Replacing a BJ Tank Storing a BJ Cartridge Traveling With the Printer Storing the Printer
5 Installing and Using the Battery Pack Battery Pack Guidelines Examining...
User Manual - Page 8


...-1284-compatible, bi-directional parallel interface cable to connect the BJC-80 to your computer. Also you must be using Windows 95.
See Chapter 6, Installing the Color Image Scanner Cartridge, for details.
Portable Kit, Battery Pack, and Universal Adapter
To enhance the printer's portability, Canon offers the following items for supplying power to your printer.
Portable Kit NK-300
The portable...
User Manual - Page 11


... a printer driver Printing a document Printer setup within Windows 95 Printer setup within Windows 3.1 The Windows tabs Printing speed versus color
Installing a Printer Driver
Before you can use any type of printer with your computer, you must install a printer driver. The printer driver tells the computer what kind of a printer you are using. The printer driver also controls the various settings...
User Manual - Page 12


... want to print.
2
Make sure the Canon BJC-80 is selected as
your default printer.
Choose Print Setup from the File menu.
3
Choose Print from the File
menu.
Click on the Setup button if you want to make any adjustments as appropriate for printing your document. (See Printer Setup Within Windows 95 or Printer Setup Within Windows 3.1 for details.) Select OK to...
User Manual - Page 13


... the right mouse button, and then select Properties from the drop down list.
Using the Printer Driver in Windows 95
The printing options are displayed on the following Windows 95 tabs: General, Details, Paper, Graphics, Setting, and Control. See The Windows Tabs section (page 2-4) for details.
For detailed information on any of the printing options, you can use...
User Manual - Page 14


... your application, refer to the user's manual supplied with the application. It should provide information about changing the printer setup parameters
In Windows 3.1, the printing options are displayed on these tabs: Paper, Graphics, Setting, and Control. See the next section, The Windows Tabs, for details.
The Windows Tabs
The BJ Printer Driver for Windows has several tabs from which you select...
User Manual - Page 15


... only) This tab allows you to specify printer port settings, spool settings, and time-out settings. (You see this tab when you open the Properties dialog box from the Printers folder, but not from within a Windows application.)
Paper This tab allows you to specify page orientation, paper size, and type of print media. (The printing options on...
User Manual - Page 16


..., and print model. (The printing options on this tab are the same for both Windows 95 and Windows 3.1. However, the Image Color Matching feature is available in Windows 95 only.)
Setting This tab allows you to turn on or off the Setup Analyzer and Cartridge Detection. It also allows you to save up to four custom...
User Manual - Page 17


... auto power feature, and clean the print head. It also allows you to turn off the printer after a certain period of inactivity. (The printing options on this tab are the same for both Windows 95 and Windows 3.1.)
Specifying Your Printing Options
Be sure to use your on-line help to find out about the settings...
User Manual - Page 19


Driver settings
To achieve
Print quality
Color model
Fastest B&W output possible
Draft 180 x 180 dpi
Monochrome
Fast letter quality output
Standard 360 x 360 dpi
Monochrome
Fast B&W photograph and graphic output
Standard and Fine On 360 x 360 dpi
Monochrome
High quality photograph High
and graphic output
720 x 360 dpi
Monochrome
High quality Fast color output Color output...
User Manual - Page 20


Using the Setup Analyzer
The Setup Analyzer allows the printer driver to evaluate your choice of printing settings. On the Setting tab, click on the green Check to enable the Setup Analyzer. Click on the red Circle symbol to disable it.
When you exit the printer driver and accept your printing settings by clicking the OK button, the Setup Analyzer (if enabled...
User Manual - Page 21


...-line and that the cables are secure. If you choose the Monochrome Color Model and you have a BC-11e Color BJ Cartridge installed, you'll see:
Performance Tip! You now have a color cartridge installed in your printer. For faster printing speed, change the color cartridge to the monochrome cartridge.
Printing Speed Versus Color
The BJ Printer Driver for Windows can interpret and...
User Manual - Page 22


For Quick Color Printing
In the BJ Printer Driver for Windows, choose the following settings. These selections allow the printer driver to interpret and translate 256 colors, which will increase your printing speed. However, your print quality will not be optimized.
Media Type -- Plain Paper Print Quality -- Standard Color Model -- Color Print Model -- Custom Color Selection -- Fast Color
For High...
User Manual - Page 23


....
Avoid automatic settings.
Although the automatic settings are easy to use, the computer must interpret the printed page. This takes more time than if you select each setting.
Free up your memory.
Use only one software program at a time and unload any screen saving utilities or programs store in Windows background; this frees up more memory for Windows processing...
User Manual - Page 26


... Photo Paper Canon Glossy Photo Paper GP-201 is a high gloss, thicker paper that produces the look and feel of a photograph. Use this paper with the BC-11e Color BJ Cartridge to produce photo-realistic prints from your printer. (Select Glossy Paper in your printer driver when you load this paper.)
High Resolution Paper The Canon High Resolution Paper HR...
User Manual - Page 27
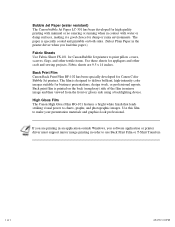
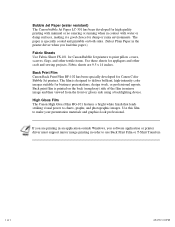
... a backlighting device.
High Gloss Film The Canon High Gloss Film HG-101 features a bright white finish that lends striking visual power to charts, graphs, and photographic images. Use this film to make your presentation materials and graphics look professional.
If you are printing in an application outside Windows, you software application or printer driver must support mirror image...
User Manual - Page 45


Cleaning the Print Head From Windows
If you are using Windows, you can execute the quick cleaning procedure from the Control tab of the printer driver. Simply click on the Clean Ink Head button to clean the print head.
Cleaning the Print Head Using the Operator Panel
To start the quick ...
User Manual - Page 100
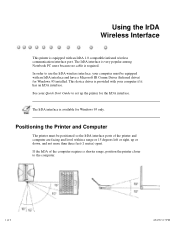
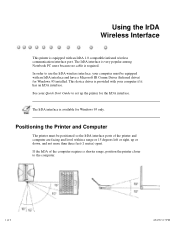
... PC users because no cable is required. In order to use the IrDA wireless interface, your computer must be equipped with an IrDA interface and have a Microsoft IR Comm Driver (Infrared driver) for Windows 95 installed. This device driver is provided with your computer if it has an IrDA interface. See your Quick Start Guide to set up the printer for the IrDA...
User Manual - Page 101


Software Requirements
To use IrDA successfully, make sure the following conditions are satisfied:
Use Windows 95 Make sure the Microsoft IR Comm Driver (infrared driver) Ver. 2.0 has been installed. Make sure a COM port has been selected for IrDA with the Printer Wizard. Make sure the BJC-80 is selected as the default printer via the BJC-80 printer driver (Ver. 3.91 or later).
The IrDA...

